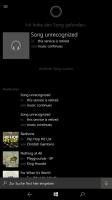Windows 11 Lägg till Windows-terminalprofiler till snabbmenyn
I Windows 11 kan du lägga till Windows Terminal Profiles till snabbmenyn i Utforskaren. Så att du kommer att kunna starta den i den aktuella mappen direkt med önskad profil, utan att byta till den.
Windows Terminal är en senaste konsolapp, tillgänglig i moderna versioner av Windows 10 och Windows 11. Den kommer nu förinstallerad, så du behöver inte ladda ner den manuellt. Windows Terminal-appen förenar kommandotolken, olika PowerShell-versioner och WSL, i ett verktyg och gör det möjligt att köra dem samtidigt. Varje konsolsession körs på sin egen flik. Den stöder transparens, bakgrundsbilder, emoji i text och använder GPU-acceleration för att rita utdata. I Windows 11 är Terminal-appen tillgänglig direkt från förpackningen och fungerar som din huvudsakliga ingångspunkt till konsolappar.
Windows terminalprofiler på Windows 11
Förutom massor av metoderna för att öppna Windows Terminal på Windows 11 kan du lägga till ytterligare ett alternativ. Du kommer att kunna öppna Windows Terminal direkt till önskad profil från snabbmenyn direkt i den aktuella mappen.
Den kommer att ha posterna för att direkt öppna en kommandotolk, två versioner av PowerShell och WSL under den givna mappplatsen.
Lägg till Windows-terminalprofiler till snabbmenyn i Windows 11
- Ladda ner ZIP-arkivet från denna länk.
- Extrahera dess innehåll till valfri mapp. Du kan placera filerna direkt på skrivbordet.
- Dubbelklicka på Lägg till Öppna i Windows Terminal cascading context menu.reg fil för att slå samman den.
- Om du har Ubuntu på WSL installerat och vill ha det i profilmenyn, dubbelklicka Lägg till WSL till Windows Terminal cascading context menu.reg.
- Slutligen, om du har PowerShell 7, kan du lägga till dess profil genom att dubbelklicka på Lägg till PS7 till Windows Terminal cascading context menu.reg fil.
- Använd den medföljande filen för att senare ta bort dessa objekt från Filutforskaren Ta bort Windows Terminal cascading context menu.reg.
Du är färdig. Om du inte planerar att ta bort snabbmenyerna är det säkert att ta bort REG-filerna du har laddat ner.
Använder Winaero Tweaker
Alternativt till REG-filer kan du bara aktivera ett alternativ i Winaero Tweaker och omedelbart få snabbmenyn att fungera. Det låter dig också lägga till samma alternativ för att köra Windows Terminal som administratör.
Så ladda ner Winaero Tweaker och installera den. Under Snabbmeny > Windows Terminal, aktivera alternativen för snabbmenyn du vill ha.
Hur det fungerar
Windows Terminal innehåller ett speciellt "alias", wt.exe. Kontextmenyn använder det aliaset för att köra kommandona med förvalda profiler.
-
wt.exe -d mapp\sökvägför att starta Windows Terminal med standardprofilen i den aktuella mappen från Filutforskaren. -
wt.exe -p "Kommandotolk" -d mapp\sökväg- för att öppna Windows Terminal med standardprofilen "Kommandotolk". -
wt.exe -p "Windows PowerShell" -d mapp\sökväg- för att öppna standard Windows PowerShell-profilen i Windows Terminal till den aktuella mappplatsen, etc.
Om snabbmenyposterna inte fungerar för dig, se till att du har Windows Terminal-alias aktiverat. Öppna Windows-inställningar (Vinna + jag), och gå till appar > appar och funktioner > appkörningsalias.
Se till att alternativet Windows Terminal (wt.exe) är aktiverat!
Det är allt.