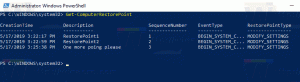Kako skriti uporabniške račune z zaslona za prijavo v sistemu Windows 10
Windows 10 vam v spodnjem levem kotu prijavnega zaslona prikaže seznam vseh uporabniških računov, ki so na voljo v vašem računalniku. Lahko kliknete avatar uporabnika, vnesete geslo, če je potrebno, in se prijavite s priloženimi poverilnicami. Določenega uporabnika je mogoče skriti s tega seznama, tako da postane račun skrit. Nihče ne bo mogel videti, da imate tak uporabniški račun. To je mogoče storiti s preprosto prilagoditvijo registra.
Oglas
Takole izgleda zaslon za prijavo v sistemu Windows 10:
 Skrijmo na primer račun z imenom "Microsoft".
Skrijmo na primer račun z imenom "Microsoft".
Preden nadaljujete
Če se želite prijaviti v skriti račun, se morate naj Windows med prijavo zahteva uporabniško ime in geslo.
Za skrijete uporabniški račun z zaslona za prijavo v sistemu Windows 10, morate narediti naslednje.
- Z desno tipko miške kliknite gumb Start v opravilni vrstici File Explorer in izberite Računalniško upravljanje iz kontekstnega menija.

- V razdelku Upravljanje računalnika -> Sistemska orodja izberite element Lokalni uporabniki in skupine ->Uporabniki.
 Upoštevajte vrednost prvega stolpca, "Ime". Windows privzeto prikaže vrednost »Polno ime« na prijavnem zaslonu, vendar potrebujemo dejansko prijavno ime.
Upoštevajte vrednost prvega stolpca, "Ime". Windows privzeto prikaže vrednost »Polno ime« na prijavnem zaslonu, vendar potrebujemo dejansko prijavno ime. - Nato odprite urejevalnik registra.
- Pojdite na naslednji registrski ključ:
HKEY_LOCAL_MACHINE\SOFTWARE\Microsoft\Windows NT\CurrentVersion\Winlogon
Nasvet: lahko dostop do katerega koli želenega ključa registra z enim klikom.

- Ustvarite nov podključ, imenovan Posebni računi.
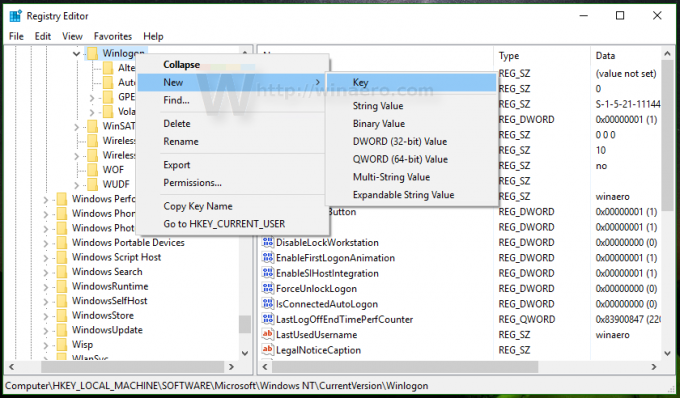
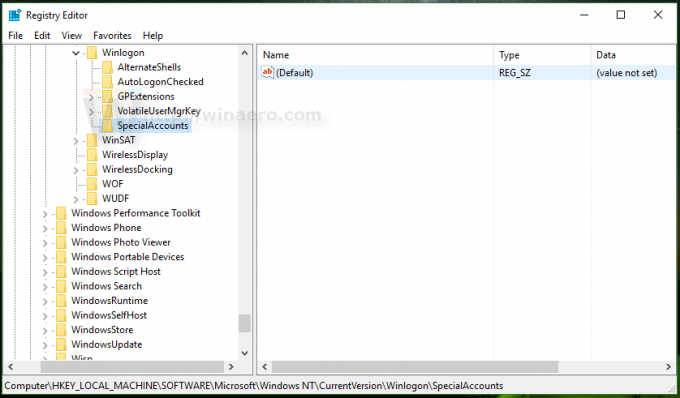
- Zdaj ustvarite ključ z imenom Seznam uporabnikov pod ključem SpecialAccounts. Dobiti bi morali naslednjo pot:
HKEY_LOCAL_MACHINE\SOFTWARE\Microsoft\Windows NT\CurrentVersion\Winlogon\SpecialAccounts\UserList
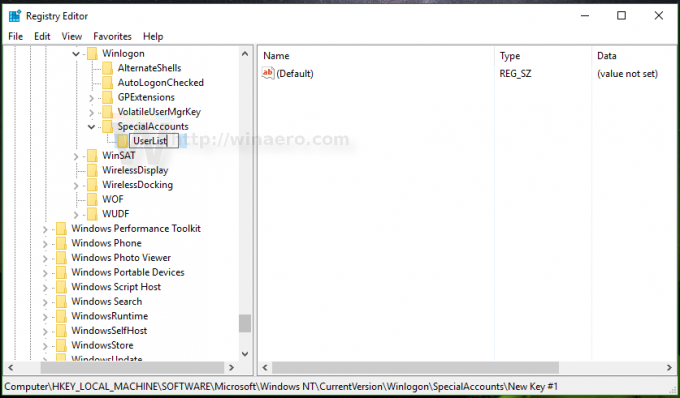
- Ustvarite novo vrednost DWORD v podključu UserList. Uporabite prijavno ime, ki ste ga prej zapisali v Lokalni uporabniki in skupine kot ime nove vrednosti, ki ste jo pravkar ustvarili. Ne spreminjajte njegove privzete vrednosti, pustite jo na 0. Moral bi dobiti nekaj takega:
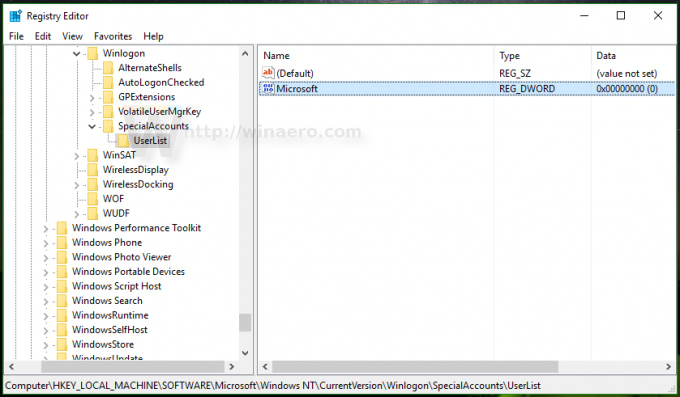
To je vse, kar morate storiti. Če ste vse naredili pravilno, bo račun izginil z zaslona za prijavo.
Pred:
po:
Če se želite prijaviti v skriti račun, se morate naj Windows med prijavo zahteva uporabniško ime in geslo.
Kako narediti skriti račun viden
Če želite znova prikazati ta račun, morate izbrisati vrednost DWORD, ki ste jo prej ustvarili pod registrskim ključem HKEY_LOCAL_MACHINE\SOFTWARE\Microsoft\Windows NT\CurrentVersion\Winlogon\SpecialAccounts\UserList.
Tukaj je nekaj opomb.
če vaš trenutni uporabniški račun nima skrbniških pravic za urejanje registra, skriti pa jih ima, lahko storite naslednje:
- Odprite File Explorer in pojdite v mapo C:\Windows.
- Pritisnite in držite PREMIK tipko na tipkovnici in z desno tipko miške kliknite datoteko Regedit.exe.
- V kontekstnem meniju boste videli nov element z imenom "Zaženi kot drug uporabnik":

- Zdaj vnesite zahtevano uporabniško ime v pogovorno okno, ki se bo pojavilo na zaslonu. To vam bo omogočilo urejanje vnosov v registru.
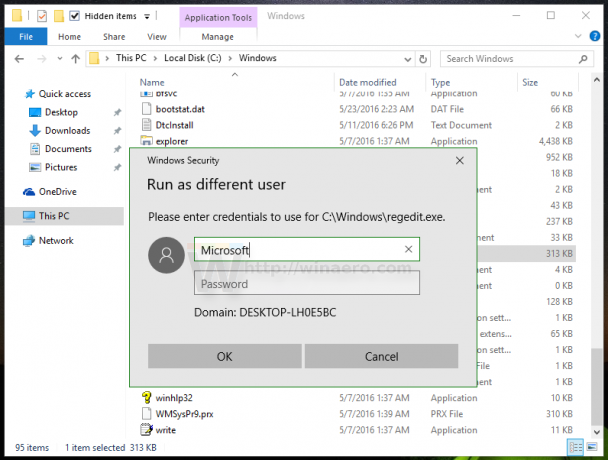
Tukaj je alternativna rešitev za Hose, ki se je po pomoti zaklenil in skriva vse skrbniške račune.
Če ustvarite registrski ključ UserList z običajnim računom in ne s skrbniškim računom, se zdi, da ključ omogoča polno dovoljenje »Uporabniki« zanj.
Z beležnico lahko ustvarite besedilno datoteko, kot je ta:
Urejevalnik registra Windows različica 5.00 [-HKEY_LOCAL_MACHINE\SOFTWARE\Microsoft\Windows NT\CurrentVersion\Winlogon\SpecialAccounts\UserList]
Shranite jo kot UnhideAccounts.reg in nato dvokliknite to datoteko, da jo združite v register. Tako bodo vsi vaši skriti računi vidni na prijavnem zaslonu.
To je to. Podobna rešitev se lahko uporablja za Windows 8.