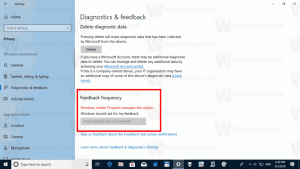Poiščite razpoložljive obnovitvene točke v sistemu Windows 10
Obnovitev sistema je funkcija sistema Windows 10 in več prejšnjih različic sistema Windows, ki sega nazaj v Windows Me. Začenši z Windows 8, Microsoft odstranili povezavo do bližnjice da zaženete obnovitev sistema iz mape Pripomočki -> Sistemska orodja. V tem članku bomo videli, kako najti vse razpoložljive točke za obnovitev sistema v sistemu Windows 10.
 Obnovitev sistema ni nova funkcija sistema Windows 10. Ta tehnologija je bila predstavljena leta 2000 z izdajo Windows Millenium Edition. Ustvarjen je bil, da vam pomaga popraviti operacijski sistem z le nekaj kliki, ko se poškodujejo sistemske datoteke ali nastavitve. Samodejno ustvari obnovitvene točke, ki so posnetki sistemskih datotek, programskih datotek, gonilnikov in nastavitev registra. Pozneje, če uporabite obnovitev sistema za obnovitev računalnika na trenutek, preden se je pojavila kakšna težava, sistem Obnovitev bo povrnila vaš računalnik na prejšnjo različico datotek in nastavitev iz obnovitvene točke, ki jo imate določeno. Obnovitev sistema ne vpliva na vaše osebne dokumente ali medije. Poleg tega lahko razveljavite zadnjo obnovitveno operacijo, če ne odpravi vaše težave.
Obnovitev sistema ni nova funkcija sistema Windows 10. Ta tehnologija je bila predstavljena leta 2000 z izdajo Windows Millenium Edition. Ustvarjen je bil, da vam pomaga popraviti operacijski sistem z le nekaj kliki, ko se poškodujejo sistemske datoteke ali nastavitve. Samodejno ustvari obnovitvene točke, ki so posnetki sistemskih datotek, programskih datotek, gonilnikov in nastavitev registra. Pozneje, če uporabite obnovitev sistema za obnovitev računalnika na trenutek, preden se je pojavila kakšna težava, sistem Obnovitev bo povrnila vaš računalnik na prejšnjo različico datotek in nastavitev iz obnovitvene točke, ki jo imate določeno. Obnovitev sistema ne vpliva na vaše osebne dokumente ali medije. Poleg tega lahko razveljavite zadnjo obnovitveno operacijo, če ne odpravi vaše težave.
Tukaj je nekaj zanimivih tem, povezanih z obnovitvijo sistema:
Oglas
- Kako omogočiti obnovitev sistema v sistemu Windows 10
- Povečajte pogostost obnovitvenih točk sistema v sistemu Windows 10
- Ustvarite obnovitveno točko sistema ob zagonu v sistemu Windows 10
Prepričajte se, da ima vaš uporabniški račun upravnih privilegijev preden nadaljujete.
Če želite poiskati razpoložljive obnovitvene točke v sistemu Windows 10, naredite naslednje.
- Pritisnite Zmaga + R tipke skupaj na tipkovnici. Glej končni seznam vseh bližnjic na tipkovnici Windows s tipkami Win)
- V polje Zaženi vnesite naslednje:
rstrui. - Kliknite »Naprej« v pogovornem oknu za obnovitev sistema.

- Če ste že opravili obnovitev sistema, izberite »Izberi drugo obnovitveno točko« in kliknite gumb »Naprej«.
- Vse razpoložljive obnovitvene točke bodo zdaj navedene v tabeli z Datum in čas, Opis, in Vrsta stolpci.

Končali ste.
Nasvet: Obnovitev sistema lahko odprete tudi z enim od ukazov lupine (nasvet: oglejte si najbolj izčrpen seznam lokacij lupine v sistemu Windows 10):
lupina{3f6bc534-dfa1-4ab4-ae54-ef25a74e0107}
To bo neposredno zagnalo obnovitev sistema.
Razpoložljive obnovitvene točke lahko najdete tudi s PowerShellom ali v ukaznem pozivu.
V ukaznem pozivu poiščite razpoložljive obnovitvene točke sistema
- Odprto povišan ukazni poziv.
- Vnesite ali kopirajte in prilepite naslednji ukaz:
vssadmin seznam senc
V izhodu boste videli seznam obnovitvenih točk, ki so na voljo v vaši napravi.
- Seznam obnovitvenih točk lahko izvozite v datoteko, tako da zaženete naslednji ukaz:
vssadmin list shadows >"%userprofile%\desktop\restore_points.txt". Seznam obnovitvenih točk za vse pogone bo shranjen v besedilno datotekoobnovitvene_točke.txtna namizju.
Končali ste.
S PowerShellom poiščite razpoložljive obnovitvene točke sistema
-
Odprite PowerShell kot skrbnik.
Nasvet: lahko dodajte kontekstni meni »Odpri PowerShell kot skrbnik«.. - Vnesite ali kopirajte in prilepite naslednji ukaz:
Get-ComputerRestorePoint
- V izhodu boste našli seznam obnovitvenih točk, ki so na voljo v vašem računalniku.

- Če želite shraniti izhod v datoteko, uporabite ukaz
Get-ComputerRestorePoint | Out-File -fileth "$Env: userprofile\Desktop\restore_points.txt". - Seznam obnovitvenih točk za vse pogone bo shranjen v besedilno datoteko
obnovitvene_točke.txtna namizju.
Končali ste.
Povezani članki:
- Kako zagnati obnovitev sistema v sistemu Windows 10
- Ustvarite obnovitveno točko v sistemu Windows 10 s PowerShell
- Ustvarite bližnjico čarovnika za obnovitev sistema v sistemu Windows 10
- Izbrišite točko za obnovitev sistema v sistemu Windows 10
- Ustvarite obnovitveno točko sistema po urniku v sistemu Windows 10
- Ustvarite obnovitveno točko sistema ob zagonu v sistemu Windows 10
- Ustvarite obnovitveno točko v sistemu Windows 10 z enim klikom
- Ustvarite kontekstni meni obnovitvene točke v sistemu Windows 10