Kako si ogledate storitve, povezane s procesom v sistemu Windows 8
Ko se vaš računalnik z operacijskim sistemom Windows zažene, se ob zagonu odpre veliko programov. Nekateri dolgotrajni procesi, ki večinoma opravljajo sistemske funkcije, se imenujejo storitve. Storitveni procesi običajno nimajo uporabniškega vmesnika in niso v interakciji z uporabnikom. Najbolj znan servisni proces je svchost.exe, ki ima vedno zagnanih več primerkov in je odgovoren za številne storitve Windows, npr. Obvestila Windows Update ali Akcijskega centra. Iz njegovega procesa lahko enostavno preverite, katere storitve se izvajajo. Sledite tem preprostim navodilom, če želite izvedeti, kako.
Oglas
Vse, kar potrebujemo, je upravitelj opravil Windows.
- Odprite upravitelja opravil s pritiskom na Ctrl + Shift + Esc bližnjico na tipkovnici ali z desnim klikom na opravilno vrstico.
- V sistemu Windows 7 ali Vista pojdite na zavihek Procesi. V sistemu Windows 8 in novejših preklopite na zavihek Podrobnosti.
- Desni klik na želeni postopek. Recimo, da določen primerek procesa svchost.exe porabi veliko pomnilnika in želite ugotoviti, katera storitev to povzroča, nato kliknite ta primerek svchost.exe in izberite Pojdi na storitev (e).

Zavihek Storitve se bo samodejno odprl in vse storitve, ki jih je ustvaril izbrani primerek procesa svchost.exe, bodo označene.
Lahko pa uporabite tudi Sysinternals Process Explorer. To orodje drugega proizvajalca je eden najboljših upraviteljev procesov, ki so na voljo za Windows. Lahko prikaže tudi storitve, ustvarjene s postopkom.
Tukaj je, kako ga lahko uporabite za ogled teh storitev:
- Prenesite Sysinternals Process Explorer od tod in ga zaženi.
- Izberite Prikaži podrobnosti za vse procese iz svojega menija Datoteka in potrdite zahtevo UAC, če vas pozove.
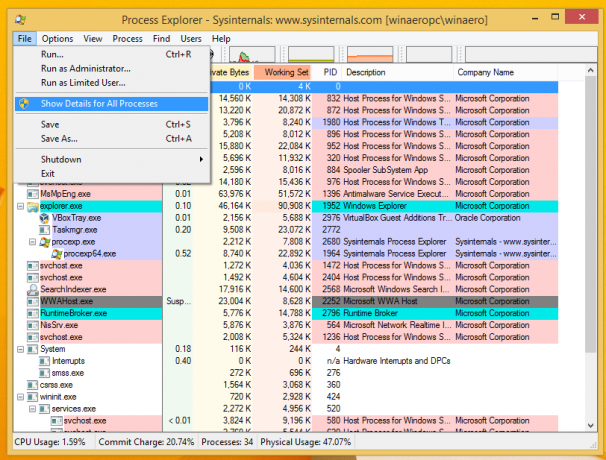
- Zdaj s kazalcem miške premaknite miškin kazalec nad želeni proces. V opisu orodja boste videli izvajajoče storitve, povezane s procesom lebdenja:
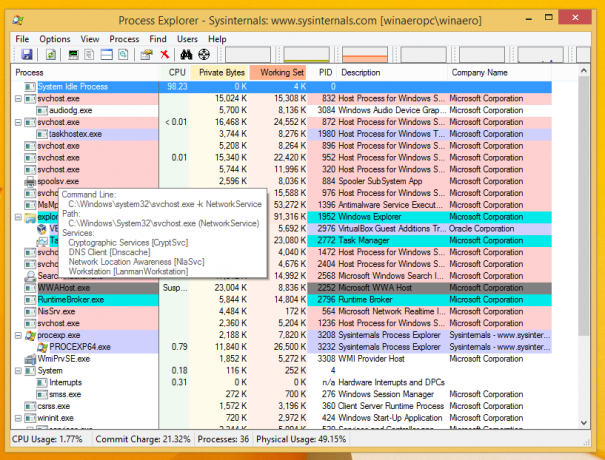
To je vse. Upoštevajte, da upravitelj opravil omogoča ustavitev in ponovni zagon storitev, medtem ko jih Process Explorer samo prikazuje.


