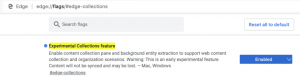Onemogoči samodejno brisanje izpisov pomnilnika pri nizkem prostoru na disku v sistemu Windows 10
Kako onemogočiti samodejno brisanje izpisov pomnilnika BSOD na nizkem prostoru na disku v sistemu Windows 10
S privzetimi nastavitvami Windows 10 izvede samodejni ponovni zagon, ko pride do zrušitve modrega zaslona smrti (BSOD). Uporabniku prikaže kodo zrušitve, nato pa ustvari mini dump RAM-a in se nato znova zažene. Windows 10 samodejno izbriše stare izpise pomnilnika, vendar lahko to vedenje spremenite.
Oglas
Windows ustvarja pomnilniški izpis datotek za diagnostične namene. Z njihovo uporabo je pogosto mogoče ugotoviti, kaj je povzročilo BSoD, npr. problematičen gonilnik naprave, nameščene v vašem računalniku. Postopek ustvarjanja izpisov pomnilnika je privzeto omogočen in ne zahteva, da ga uporabnik omogoči.
Windows zapiše izpise pomnilnika na naslednjih mestih:
- Mini dumpi gredo v mapo c:\Windows\minidump.
- Ko je omogočen, poln izpis pomnilnika gre v datoteko C:\Windows\MEMORY.DMP.
Če ima vaša naprava manj kot 25 GB prostega prostora na sistemski particiji, bo Windows samodejno izbrisal izpise. Operacijo lahko opazite pod Pregledovalnik dogodkov z ID dogodka 1018.
Razvijalci pogosto zahtevajo izpise pomnilnika. Ustvarijo jih lahko namerno z ročnim omogočanjem Zrušitev pri Ctrl+Scroll Lock. V tem primeru je lahko dobro, da jih pustite na mestu, namesto da se samodejno izbrišejo.
Če želite onemogočiti samodejno brisanje izpisov pomnilnika na nizkem disku v sistemu Windows 10,
- Pritisnite na Zmaga + R tipke na tipkovnici, da odprete pogovorno okno Zaženi.
- Vrsta
sistemske lastnosti naprednev polje Run.
- Na Napredno zavihek od Lastnosti sistema, kliknite na gumb Nastavitve pod Zagon in obnovitev.

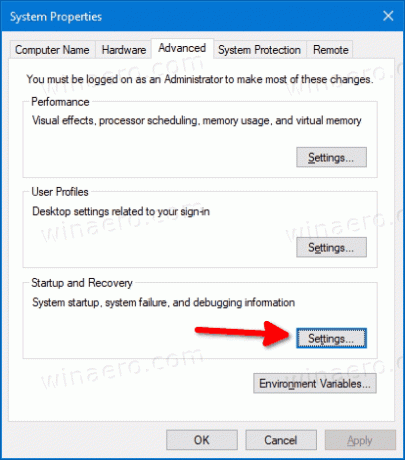
- Na naslednji strani vklopite (označite) možnost Onemogoči samodejno brisanje izpisov pomnilnika, ko je na disku malo prostora.
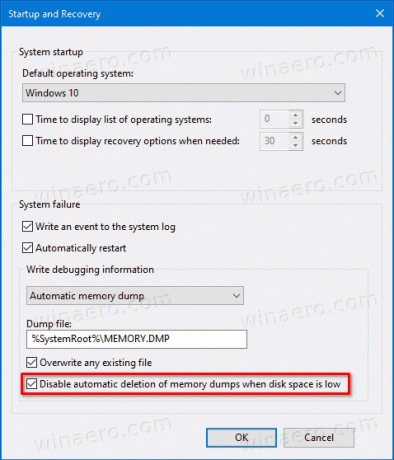
- Končali ste!
Možnost lahko pozneje kadar koli znova omogočite.
Lahko pa ga omogočite ali onemogočite s prilagoditvijo registra. Evo, kako je to mogoče storiti. Prenesete lahko tudi datoteke registra, ki so pripravljene za uporabo.
Onemogoči samodejno brisanje izpisov pomnilnika pri nizkem prostoru na disku v registru
- Odprite urejevalnik registra.
- Pomaknite se do naslednjega registrskega ključa:
HKEY_LOCAL_MACHINE\System\CurrentControlSet\Control\CrashControl. Nasvet: Glej kako z enim klikom odpreti želeni registrski ključ. - Spremenite ali ustvarite novo 32-bitno vrednost DWORD z imenom
AlwaysKeepMemoryDumpin nastavljen na 1. Opomba: tudi če ste izvaja 64-bitni Windows še vedno morate ustvariti 32-bitno vrednost DWORD.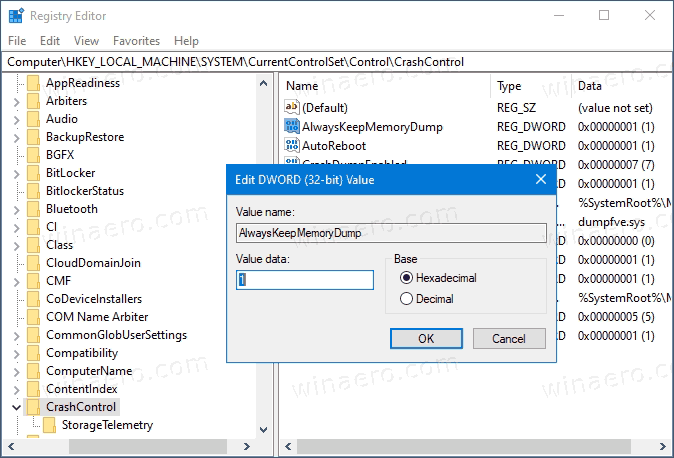
- To bo preprečilo, da bi Windows 10 odstranil izpise pomnilnika na dogodku nizkega diska.
Končali ste! Če želite razveljaviti spremembo, nastavite AlwaysKeepMemoryDump vrednost na 0.
Nazadnje so tu še datoteke registra, ki so pripravljene za uporabo, vključno z razveljavitvijo.
Prenesite registrske datoteke
To je to!

![Windows 10 ne poveže znova preslikanih omrežnih pogonov [Popravek]](/f/a626daf2e6012a1a1dec13f9031bb1fc.png?width=300&height=200)