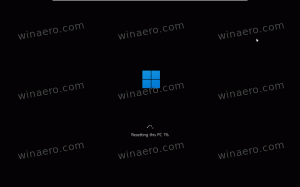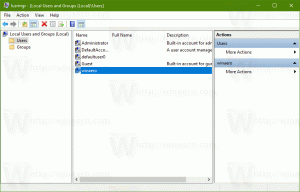Windows 10 ne poveže znova preslikanih omrežnih pogonov [Popravek]
Če imate domače ali službeno omrežje nastavljeno za računalnik z operacijskim sistemom Windows, ste morda tudi preslikava omrežnih delnic v črke pogona. Preslikani pogoni so zelo priročni, saj omogočajo dostop do omrežnih datotek in map tako kot običajni lokalni disk. Včasih se v sistemu Windows 10 preslikani pogoni ob prijavi ne povežejo vedno samodejno in zanesljivo. Poglejmo, kako odpraviti to težavo.
Oglas
Če preslikani omrežni pogon ni bil znova povezan, kateri koli program, ki poskuša dostopati do virov na preslikanem omrežnem pogonu, ne uspe.
Ko ustvarite preslikan omrežni pogon, obstaja možnost »Ponovna povezava ob prijavi«, ki jo lahko preverite da se vsakič, ko se Windows prijavi, samodejno namesti z uporabo trenutnega uporabnika poverilnice.

Če označite možnost »Poveži se z različnimi poverilnicami«, lahko določite drugo uporabniško ime in geslo.
Težava: Ko se Windows 10 prijavi, pride do časovne težave, zaradi katere poskuša preslikati omrežne pogone, preden je omrežje na voljo. Zaradi tega včasih niso na voljo. Če pritisnete Osveži v Raziskovalcu Windows ali dvokliknete pogon, postanejo takoj na voljo.
Če želite odpraviti težavo, Windows 10 ne poveže znova preslikanih omrežnih pogonov, morate narediti naslednje.
- Prilepite naslednje besedilo v beležnico in shranite kot datoteko *.cmd.
@echo off :Začni. timeout /t 5 /nobreak >NUL. če obstaja X:\NUL pojdi na Konec. net use X: \\server\share /USER: ime domene\uporabniško ime /PERSISTENT: DA. če ERRORLEVEL 1 pojdite na Start. :Konec
Zamenjajte del ime domene\uporabniško ime z ustreznimi vrednostmi.

- V beležnici pritisnite Ctrl + S ali izvedite element Datoteka - Shrani v meniju Datoteka. To bo odprlo pogovorno okno Shrani. Tam vnesite ali kopirajte in prilepite ime "reconnect.cmd", vključno z narekovaji. Dvojni narekovaji so pomembni za zagotovitev, da bo datoteka dobila pripono "*.cmd" in ne *.cmd.txt. Datoteko lahko shranite na katero koli želeno mesto.

- Premaknite datoteko *.cmd, ki ste jo ustvarili, v mapo Startup. Glejte naslednji članek: Kako dodati ali odstraniti zagonske aplikacije v sistemu Windows 10. Skratka, pritisnite Bližnjične tipke Win + R skupaj in v polje Zaženi vnesite naslednje:
lupina: zagon
To bo odprlo vašo zagonsko mapo v File Explorerju.

- Tja premaknite datoteko reconnect.cmd in končali ste.
To je to. Najlepša hvala našemu bralcu "Jezze" za delitev tega nasveta.