Omogočite in uporabite zbirke v programu Microsoft Edge
Kako omogočiti in uporabljati zbirke v programu Microsoft Edge
Funkcija Zbirke je posebna možnost v programu Microsoft Edge, ki uporabniku omogoča, da organizira spletno vsebino brskate po zbirkah, vključno s slikami, besedilom in povezavami, delite svoje organizirane sklope in jih izvozite v Pisarna. Zbirke in način Internet Explorerja so bili napovedani prej med gradnjo 2019, zato je Microsoft držal obljubo. Skupaj z načinom IE je zdaj mogoče v brskalniku omogočiti zbirke.
Oglas
Funkcija zbirke je na voljo od različice Edge Canary Build 78.0.250.1. Microsoft to novo funkcijo opisuje takole.
Zbirke smo oblikovali na podlagi tega, kar počnete na spletu. To je orodje splošnega namena, ki se prilagaja številnim vlogam, ki jih opravljate vsi. Če ste nakupovalec, vam bo pomagal zbirati in primerjati predmete. Če ste organizator dogodkov ali potovanj, vam bodo zbirke pomagale zbrati vse informacije o vašem potovanju ali dogodku ter ideje, da bo vaš dogodek ali potovanje uspešno. Če ste učitelj ali študent, vam bo pomagal organizirati spletno raziskavo in ustvariti učne načrte ali poročila. Ne glede na vašo vlogo vam lahko zbirke pomagajo.
Če želite omogočiti zbirke v Microsoft Edge Chromium,
- Posodobite svoj Microsoft Edge na najnovejšo različico (glejte spodaj). Za pridobitev zbirk je potrebna različica 78.0.250.1 in novejša.
- Vrsta
edge://flags#edge-collectionsv naslovno vrstico in pritisnite tipko Enter, - Izberite Omogočeno iz spustnega menija poleg imena zastave.

- Ko ste pozvani, znova zaženite brskalnik.

Po tem boste dobili nov gumb orodne vrstice, ki odpre Zbirko.
Kako uporabljati zbirke
Ustvari novo zbirko
- Ko odprete podokno Zbirke, izberite Začnite novo zbirko
- Vnesite smiselno ime.
- Med brskanjem lahko dodate vsebino, povezano z vašo zbirko na tri različne načine:
- Dodaj trenutno stran: Če imate odprto podokno Zbirke, lahko preprosto dodate spletno stran svoji zbirki tako, da izberete Dodaj trenutno stran na vrhu podokna.
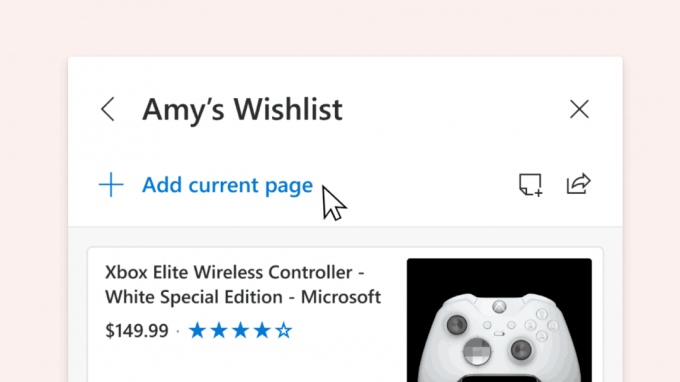
- Povleci spusti: Ko imate odprto podokno Zbirke, lahko izberete sliko, besedilo ali hiperpovezavo in jo povlečete v zbirko.

- Kontekstni meni: Vsebino s spletne strani lahko dodate tudi iz kontekstnega menija. Samo izberite sliko, besedilo ali hiperpovezavo, jo kliknite z desno tipko miške in izberite Dodaj v zbirke. Izberete lahko obstoječo zbirko, ki jo želite dodati, ali začnete novo.

Ko dodate vsebino v zbirke, Microsoft Edge ustvari vizualno kartico za lažje prepoznavanje in zapomnitev vsebine. Spletna stran, dodana zbirki, bo na primer vključevala reprezentativno sliko s te strani, naslov strani in ime spletnega mesta. Svojo vsebino lahko preprosto znova obiščete s klikom na vizualno kartico v podoknu Zbirke.

Videli boste različne kartice za različne vrste vsebine, ki jo dodate v zbirke. Slike, dodane v zbirko, bodo večje in bolj vizualne, medtem ko bodo popolna spletna mesta, dodana v zbirko, prikazovala najbolj relevantno vsebino s same strani. Zadnja možnost je v teku, tako da trenutno deluje pravilno z nekaj spletnimi mesti za nakupovanje. Vsebina, shranjena v zbirki s podprtih spletnih mest, bo zagotovila podrobnejše informacije, kot sta cena izdelka in ocena strank.
Uredite svojo zbirko
-
Dodaj opombe: Svoje opombe lahko dodate neposredno v zbirko. Izberite ikono za dodajanje opombe
 z vrha podokna Zbirke. Znotraj beležke lahko ustvarite seznam in dodate osnovne možnosti oblikovanja, kot so krepko, ležeče ali podčrtano.
z vrha podokna Zbirke. Znotraj beležke lahko ustvarite seznam in dodate osnovne možnosti oblikovanja, kot so krepko, ležeče ali podčrtano. - Preuredi: Premikajte svojo vsebino v podoknu Zbirke. Preprosto kliknite element in ga povlecite in spustite na želeni položaj.
-
Odstrani vsebino: Če želite odstraniti vsebino iz zbirke, premaknite kazalec miške nad element, izberite polje, ki se prikaže v zgornjem desnem kotu, in nato izberite ikono za brisanje
 z vrha podokna Zbirke.
z vrha podokna Zbirke.
Izvozite svojo zbirko
Ko ustvarite zbirko, lahko to vsebino preprosto uporabite tako, da jo izvozite. Izberete lahko izvoz celotne zbirke ali izberete podnabor vsebine.
- Pošlji v Excel: Pritisnite ikono za skupno rabo na vrhu podokna Zbirke in nato izberite Pošlji v Excel. Vaša vsebina se bo prikazala na novem zavihku z vnaprej izpolnjenimi tabelami, ki vam omogočajo preprosto iskanje, razvrščanje in filtriranje podatkov, pridobljenih s spletnih mest, ki ste jih dodali v svojo zbirko. To je še posebej uporabno za dejavnosti, kot je nakupovanje, ko želite primerjati predmete.
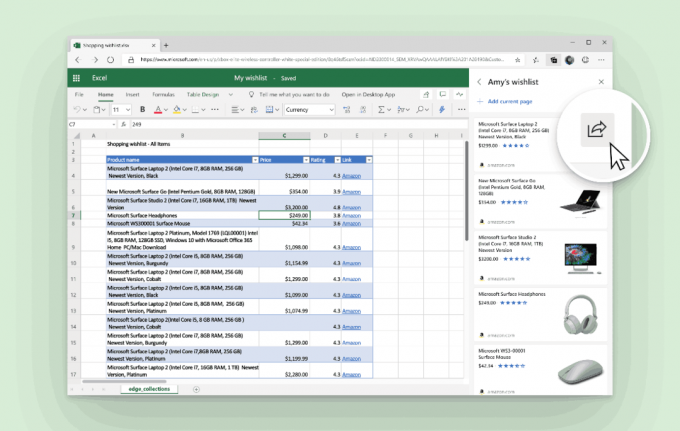
-
Kopiraj prilepi: Izberite elemente s klikom na polje v zgornjem desnem kotu. Na vrhu podokna Zbirke se bo prikazala siva vrstica. Izberite ikono za kopiranje
 če želite te elemente dodati v odložišče. Nato ga prilepite v upravljalnik HTML, kot je Outlook, s pomočjo kontekstnega menija ali Ctrl+V na tipkovnici.
če želite te elemente dodati v odložišče. Nato ga prilepite v upravljalnik HTML, kot je Outlook, s pomočjo kontekstnega menija ali Ctrl+V na tipkovnici.
Pošiljanje vsebine v Excel je na voljo za naprave Mac in Windows z operacijskim sistemom Windows 10 in novejšim. Microsoft bo kmalu podprl naprave z operacijskim sistemom Windows 7 in 8. Kmalu bodo na voljo tudi dodatne funkcije, kot je možnost pošiljanja v Word.
Dejanske različice Microsoft Edge
Dejanske različice Edge Chromium pred izdajo v trenutku pisanja so naslednje:
- Beta kanal: 77.0.235.9
- Razvijalni kanal: 78.0.244.0 (glej kaj je novega v tej različici)
- Kanarski kanal: 78.0.250.1
V naslednji objavi sem obravnaval številne trike in funkcije Edge:
Praktično z novim Microsoft Edge, ki temelji na Chromiumu
Oglejte si tudi naslednje posodobitve.
- Microsoft Details Edge Chromium Roadmap
- Microsoft omogoča globalni nadzor medijev v programu Microsoft Edge
- Kako uporabljati glasove v oblaku v Microsoft Edge Chormium
- Microsoft Edge Chromium: nikoli ne prevajaj, vnaprej zapolni iskanje z izbiro besedila
- Omogočite brskanje s kazalcem v Microsoft Edge Chromium
- Omogočite način IE v Chromium Edge
- Stabilni kanal za posodobitev se je prvič pojavil za Microsoft Edge Chromium
- Microsoft Edge Chromium je prejel posodobljen gumb za razkritje gesla
- Kaj so uvajanja nadzorovanih funkcij v programu Microsoft Edge
- Edge Canary dodaja novo besedilno značko InPrivate, nove možnosti sinhronizacije
- Microsoft Edge Chromium: počistite podatke brskanja ob izhodu
- Microsoft Edge Chromium zdaj omogoča preklapljanje teme
- Microsoft Edge: Podpora za črkovalnik Windows v Chromium Engine
- Microsoft Edge Chromium: vnaprej zapolni iskanje z izbiro besedila
- Microsoft Edge Chromium dobi nastavitve za preprečevanje sledenja
- Microsoft Edge Chromium: Spremenite jezik prikaza
- Predloge pravilnika skupine za Microsoft Edge Chromium
- Microsoft Edge Chromium: pripnite mesta v opravilno vrstico, način IE
- Microsoft Edge Chromium bo omogočil odstranitev PWA kot namizne aplikacije
- Microsoft Edge Chromium vključuje informacije o videoposnetku YouTube v zaslonskem meniju za nadzor glasnosti
- Microsoft Edge Chromium Canary ponuja izboljšave temnega načina
- Pokaži ikono samo za zaznamek v Microsoft Edge Chromium
- Autoplay Video Blocker prihaja v Microsoft Edge Chromium
- Microsoft Edge Chromium prejema možnosti prilagajanja strani novega zavihka
- Omogočite Microsoftovo iskanje v Microsoft Edge Chromium
- Slovnična orodja so zdaj na voljo v Microsoft Edge Chromium
- Microsoft Edge Chromium zdaj sledi temni temi sistema
- Evo, kako izgleda Microsoft Edge Chromium na macOS
- Microsoft Edge Chromium zdaj namesti PWA v korenu menija Start
- Omogoči Prevajalnik v Microsoft Edge Chromium
- Microsoft Edge Chromium dinamično spremeni svojega uporabniškega agenta
- Microsoft Edge Chromium opozori, ko se izvaja kot skrbnik
- Spremenite iskalnik v Microsoft Edge Chromium
- Skrij ali pokaži vrstico s priljubljenimi v Microsoft Edge Chromium
- Namestite razširitve za Chrome v Microsoft Edge Chromium
- Omogočite temni način v Microsoft Edge Chromium
- Funkcije Chroma je odstranil in zamenjal Microsoft v Edge
- Microsoft je izdal različice predogleda Edge, ki temeljijo na Chromiumu
- Edge na osnovi Chromiuma za podporo 4K in HD video tokov
- Razširitev Microsoft Edge Insider je zdaj na voljo v trgovini Microsoft Store
- Praktično z novim Microsoft Edge, ki temelji na Chromiumu
- Razkrita stran z dodatki Microsoft Edge Insider
- Microsoft Translator je zdaj integriran z Microsoft Edge Chromium

