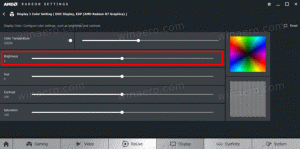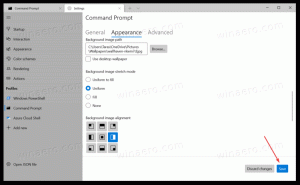Izbrišite starejše različice zgodovine datotek v sistemu Windows 10
Zgodovina datotek je zelo uporabna funkcija sistema Windows 10. Omogoča vam, da ustvarite varnostno kopijo pomembnih podatkov, shranjenih v mapah Dokumenti, Slike, Glasba, Video posnetki in namizje. Določite lahko pogon, kamor nameravate shraniti varnostno kopijo. To bo preprečilo izgubo podatkov, če gre kaj narobe. V tem članku bomo videli, kako izbrisati starejše različice datotek in map, shranjenih v zgodovini datotek v sistemu Windows 10.
Oglas
Windows 10 ima vgrajen sistem za varnostno kopiranje, imenovan "Zgodovina datotek". Uporabniku omogoča, da ustvari varnostno kopijo datotek, shranjenih v vašem računalniku. Obstaja več primerov uporabe te funkcije. Na primer, lahko vam pomaga pri prenosu datotek iz starega računalnika v novega. Lahko pa ga uporabite za varnostno kopiranje datotek na zunanji izmenljivi pogon. Funkcija zgodovine datotek je bila prvič predstavljena v sistemu Windows 8 in je bila izboljšana v sistemu Windows 10. Omogoča brskanje in obnavljanje različnih različic datotek.
Zgodovina datotek zahteva uporabo datotečnega sistema NTFS. Zgodovina datotek se opira na funkcijo dnevnika NTFS za sledenje spremembam datotek. Če dnevnik vsebuje zapise o spremembah, Zgodovina datotek samodejno vključi posodobljene datoteke v arhiv. Ta operacija je zelo hitra.
Opomba: predvidevam, da imate Zgodovina datotek je omogočena v sistemu Windows 10.
Če želite izbrisati starejše različice zgodovine datotek v sistemu Windows 10, naredite naslednje.
- Odprite klasiko Nadzorna plošča app.
- Pojdite na Nadzorna plošča\Sistem in varnost\Zgodovina datotek.

- Kliknite na Napredne nastavitve povezava na levi strani.
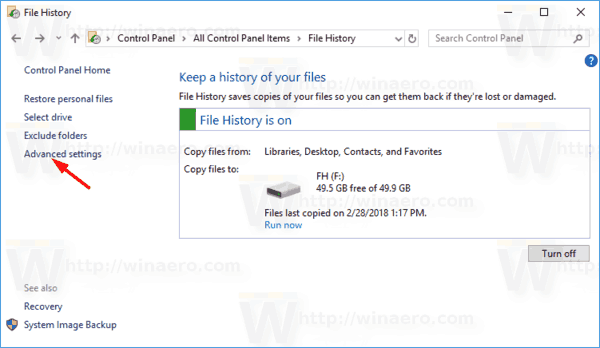
- V razdelku Različice kliknite povezavo Očistite različice. Opomba: Zdi se, da je onemogočen, če v zgodovini datotek nimate nobene prejšnje različice svojih podatkov.
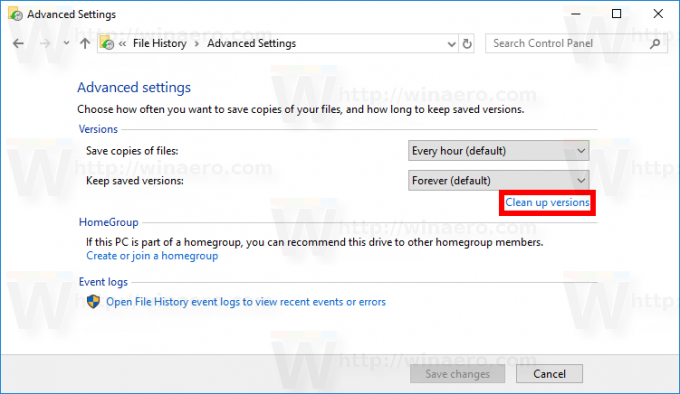
- Izberite časovno obdobje različic, ki jih želite izbrisati, in kliknite na Pospravi gumb.
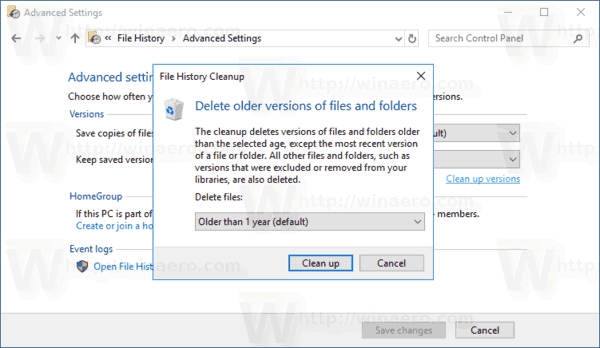
Aplikacija Zgodovina datotek bo odstranila vse stare datoteke, ki se prilegajo izbranemu časovnemu obdobju.
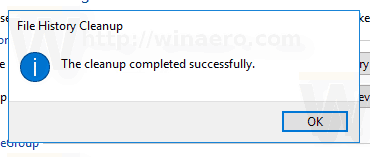
V nasprotnem primeru boste pozvani, da izberete krajše časovno obdobje.
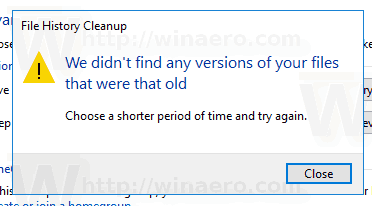
Orodje FhManagew.exe
Starejše različice datotek zgodovine datotek je mogoče odstraniti iz ukaznega poziva. Operacijski sistem vključuje poseben pripomoček za konzolo, fhmanagew.exe.
Program FhManagew.exe izbriše različice datotek, ki presegajo določeno starost, iz trenutno dodeljene ciljne naprave za zgodovino datotek. Ta program je na voljo v sistemu Windows 8 in novejših.
Uporabite ga lahko na naslednji način.
- Odprite nov primerek ukaznega poziva.
- Vnesite naslednji ukaz:
FhManagew.exe - starost za čiščenje - Zamenjajte starostni del z najnižjo starostjo različic datotek, ki jih je mogoče izbrisati, v dnevih.
Različica datoteke je izbrisana, če sta izpolnjena oba naslednja pogoja:
- Različica datoteke je starejša od navedene starosti.
- Datoteka ni več vključena v obseg zaščite ali pa je na ciljni napravi novejša različica iste datoteke.
Če je parameter starosti nastavljen na nič, se izbrišejo vse različice datotek, razen najnovejše različice vsake datoteke, ki je trenutno prisotna v obsegu zaščite.
Primeri:
FhManagew.exe - čiščenje 0
Odstrani vse različice, razen najnovejše.
FhManagew.exe - čiščenje 30
Odstrani datoteke, starejše od 1 meseca.
FhManagew.exe - čiščenje 360
Odstrani datoteke, starejše od 1 leta.
Če želite odstraniti ves izhod iz programa, uporabite -tih možnost ukazne vrstice.
FhManagew.exe - čiščenje 360 - tiho
To je to.
Povezani članki:
- Kako ponastaviti zgodovino datotek v sistemu Windows 10
- Spremenite pogon za zgodovino datotek v sistemu Windows 10