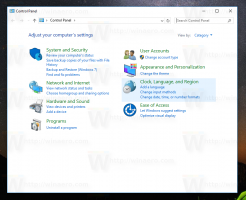Kako spremeniti sliko ozadja v terminalu Windows
Tukaj je opisano, kako spremenite sliko ozadja v terminalu Windows in jo nastavite na ozadje po meri. Windows Terminal je relativno nova aplikacija za Windows 10, ki združuje običajna orodja ukazne vrstice in lupine. Terminal Windows lahko uporabite kot zamenjavo za ukazni poziv Windows, PowerShell in podsistem Windows za Linux. Windows Terminal ima več prednosti: podporo za zavihke, strojno pospešeno upodabljanje pisav, podporo za UTF-8 in Unicode ter na desetine možnosti prilagajanja. Seveda personalizacija ni najbolj zahtevana funkcija izkušenih uporabnikov, ki se zanašajo na orodja, ki temeljijo na ukazni vrstici. Kljub temu je lepo imeti nekaj možnosti, da programsko opremo naredite svojo ali jo ločite od drugih nalog.
Oglas
V tem članku bomo pokazali, kako spremeniti ozadje v terminalu Windows. Če vam privzeto črno ozadje ni všeč, Windows Terminal omogoča nastavitev katere koli slike ali celo GIF kot ozadja. Simpatične mačke za ozadje ukaznega poziva? Da, prosim!

Omeniti velja, da Windows Terminal omogoča nastavitev slik kot ozadja za različne profili in okolja, na primer ena slika za PowerShell in druga za ukazni poziv in tako naprej.
Kako spremeniti sliko ozadja v terminalu Windows
- Začnite s posodabljanjem Windows terminal na najnovejšo različico od GitHub ali Microsoft Store.
- Kosilo Windows terminal in kliknite na gumb s puščico navzdol na plošči z zavihki.
- Izberite Nastavitve iz spustnega menija. Druga možnost je, da pritisnete Ctrl + , (Ctrl in vejica).

- Izberite enega od profilov, ki so na voljo na levi plošči. Kliknite tisto, za katero želite nastaviti sliko za ozadje.
- Pojdite na Videz zavihek.

- Pomaknite se navzdol do Ozadje oddelek. Tukaj določite pot do slike ali samodejno nastavite trenutno ozadje namizja kot ozadje terminala Windows. Če želite to narediti, preverite Uporabite ozadje namizja potrditveno polje.

- Če želite nastaviti ozadje po meri v terminalu Windows, kliknite Prebrskaj in izberite sliko po svoji izbiri.
- Kliknite Shrani za uveljavitev sprememb. To dejanje bo uporabilo privzete nastavitve ozadja za sliko, ki ste jo pravkar izbrali.

Če niste zadovoljni s tem, kako izgleda vaša slika v terminalu Windows, obstaja več dodatnih možnosti prilagajanja. Te nastavitve delujejo podobno kot ozadje namizja. Lahko spremenite, kako terminal Windows zapolni ozadje s sliko z uporabo Način raztegovanja slike ozadja parameter. Prav tako uporabite Poravnava ozadja da prestavite svojo sliko in Motnost slike ozadja da bo bolj ali manj pregleden.
V zadnjih izdajah ima Windows Terminal a priročne nastavitve, ki temeljijo na GUI razdelek, ki naredi nastavitev in prilagajanje aplikacije uporabniku prijaznejšo za tiste, ki so novi v aplikaciji. Toda vsaka možnost ima ustrezen parameter v konfiguracijski datoteki JSON, ki shranjuje vse nastavitve terminala Windows.
Tukaj je opisano, kako lahko nastavite sliko kot ozadje terminala Windows z urejanjem datoteke JSON.
Nastavite ozadje terminala Windows v datoteki JSON
- Odprite File Explorer.
- V naslovno vrstico potegnite naslednje:
%localappdata%\Packages\Microsoft. WindowsTerminal_8wekyb3d8bbwe\LocalState. - Z desno tipko miške kliknite
settings.jsondatoteko in izberite Uredi.
- Pomaknite se navzdol in poiščite "
profili:"vrstica. Na seznamu profilov poiščite tistega, ki ga morate spremeniti. Poiščite vrstico, podobno"name": "Ukazni poziv". - Pritisnite Enter nad ali pod "ime" in vnesite
"backgroundimage": "PATH". ZamenjajtePOTdel s celotno potjo do slike, npr."backgroundImage": "C:\\Users\\Taras\\OneDrive\\Pictures\\Wallpapers\\Terminal.jpg". Pri določanju poti do slikovne datoteke uporabite dvojne poševnice nazaj. - Na koncu postavite vejico.
- Določite lahko dodatne lastnosti, kot je npr
"poravnava slike ozadja"in"prosojnost slike ozadja". Oglejte si spodnji posnetek zaslona, ki prikazuje, kako nastaviti te parametre.
- Shranite spremembe.
- Znova zaženite terminal Windows.
Končali ste.
Nasvet: Če želite stvari nekoliko olajšati, zaženite Windows Terminal in pritisnite puščični gumb navzdol v vrstici z zavihki. Izberite Nastavitve > Odpri JSON mapa.
To je to.