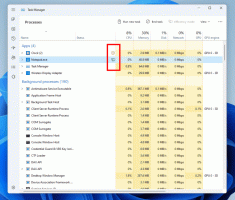Windows 11 Spremenite svetlost zaslona z 9 načini
Ta objava vam bo pokazala, kako spremenite svetlost zaslona v sistemu Windows 11 z uporabo enega od razpoložljivih devetih načinov. Morda boste morali občasno prilagoditi raven svetlosti monitorja ali vgrajenega zaslona. Vse prenosne naprave omogočajo spreminjanje stopnje svetlosti in tudi nekateri zunanji zasloni.
Oglas
Morda boste želeli povečati raven svetlosti zaslona, če uporabljate prenosnik na prostem, ko je sončno. V temni sobi boste morda želeli zatemniti osvetlitev zaslona, da zmanjšate obremenitev oči.
Vendar ne pozabite na naslednje. Svetlejši zaslon porabi več energije, ki izprazni baterijo naprave. Nižja svetlost podaljša življenjsko dobo baterije, vendar pogosto oteži branje zaslona. Vedno poskušajte najti optimalno vrednost med tema dvema primeroma.
Kot že omenjeno, vsi zasloni prenosnikov in tablic vključujejo nastavljivo osvetlitev zaslona. Vendar pa vsi zunanji monitorji ne podpirajo programske spremembe svetlosti zaslona. Čeprav imajo vsi v meniju nadzor svetlosti, je programska metoda razmeroma redka stvar.
Ta objava vam bo pokazala devet različnih načinov za prilagajanje ravni svetlosti zaslona v sistemu Windows 11 in nekaj dodatnih nasvetov.
Spremenite svetlost zaslona v sistemu Windows 11
Windows 11 ponuja več različnih načinov za hitro prilagajanje svetlosti zaslona, vključno z nočno svetlobo, ki zmanjša količino modre svetlobe na zaslonu, da zmanjša obremenitev oči in vam pomaga zaspati. Uporabite lahko Nastavitve, bližnjico na tipkovnici, ploščo za hitre nastavitve, PowerShell, nastavitve OSD, ukaz Poziv, center za mobilnost Windows in nabor zunanjih aplikacij, kot so orodja za gonilnike in posebej zasnovane programsko opremo.
Spremenite svetlost zaslona v nastavitvah
- Odprite aplikacijo Nastavitve s pritiskom na Zmaga + jaz bližnjico na tipkovnici ali kliknite njeno ikono zobnika v meniju Start.
- Pojdi do Sistem > Zaslon.
- Na desni spremenite položaj Svetlost drsnik, da nastavite želeno raven osvetlitve zaslona.

Spremenite svetlost zaslona s hitrimi nastavitvami
Odprto Hitre nastavitve z Zmaga + A bližnjico in spremenite položaj drsnika za svetlost na želeno raven.

Prav tako lahko kliknete katero koli od treh ikon (Internet, Zvok in Baterija) v območju za obvestila v opravilni vrstici, da odprete isti pojavni meni.
Spremenite raven osvetlitve ozadja v OSD meniju
To je možnost, ki jo običajno najdete v meniju zunanjih zaslonov in večnamenskih enot. Na prenosnih računalnikih je redka. Najprej se morate obrniti na priročnik za zaslon ali napravo, če želite izvedeti, kje najti gumb menija in odpreti nastavitve slike na zaslonu.
Nekateri zasloni imajo lahko ločen gumb ali gumb za nastavitev stopnje svetlosti, večina pa jih ima tak element v OSD meniju.

Spremenite svetlost zaslona v sistemu Windows 11 z bližnjičnimi tipkami
Ta funkcija je značilna za prenosnike. Številne naprave imajo funkcijske tipke, ki vam omogočajo enostavno spreminjanje svetlosti zaslona. Na primer, če uporabljate prenosni računalnik, ima morda Fn tipko, ki jo lahko uporabite skupaj z drugimi gumbi tipkovnice za prilagajanje svetlosti zaslona. Oglejte si priročnik vaše naprave, da ugotovite, ali je takšna funkcija na voljo.

Če bližnjice za nastavitev svetlosti ne delujejo, se prepričajte, da imate nameščene zahtevane gonilnike za zaslon in tipkovnico.
Spremenite svetlost zaslona v sistemu Windows 11 s PowerShell
To deluje samo za naprave z vgrajenim zaslonom, kot so prenosni računalniki in tablični računalniki. Naredite naslednje.
- Odprite PowerShell iz iskanja Windows (Zmaga + S) ali v Windows terminal.
- V PowerShell vnesite naslednji ukaz:
(Get-WmiObject -Koren imenskega prostora/WMI -Razred WmiMonitorBrightnessMethods).WmiSetBrightness (1,) - Zamenjati v zgornjem ukazu z vrednostjo od 0 do 100 odstotkov ravni svetlosti, ki jo želite nastaviti.

- Zdaj lahko zaprete konzolo PowerShell.
Spremenite raven svetlosti v ukaznem pozivu
Ta metoda je podobna zgornji in je uporabna za prenosne naprave z vgrajenim zaslonom.
- Odprite nov ukazni poziv (Zmaga + R >
cmd.exe) ali izberite ukazni poziv v terminalu Windows. - Izdajte ukaz
powershell (Get-WmiObject -Imespace root/WMI -Class WmiMonitorBrightnessMethods).WmiSetBrightness (1,50). S tem boste priklicali primerek powershell in nastavili raven osvetlitve zaslona na 50%.
- Zamenjati
50z želenim odstotkom svetlosti zaslona. - Zdaj lahko zaprete ukazno mizo.
Prilagodite svetlost zaslona s centrom za mobilnost
Z aplikacijo Windows Mobility Center lahko povečate ali zmanjšate svetlost zaslona vaše naprave. Windows Mobility Center vključuje hitre nastavitve, kot so svetlost, glasnost, baterija, zunanji zasloni in nastavitve sinhronizacije. To je klasično orodje Windows, ki je na voljo v starejših različicah sistema Windows in je na voljo na prenosnih računalnikih.
- Odprite Win + X meni, uporabljati Zmaga + X bližnjica; ali z desno tipko miške kliknite gumb Start.
- Izberite Center za mobilnost.

- Spremenite Svetlost zaslona drsnik na želeno raven.

- Zdaj lahko zaprete aplikacijo Mobility Center.
Samodejno prilagajanje svetlosti z varčevanjem z baterijo
Če imate napravo z baterijskim napajanjem, Windows 11 vključuje način varčevanja z baterijo. Lahko samodejno zatemni svetlost zaslona vaše naprave. Učinkovito zmanjša porabo energije in podaljša življenjsko dobo baterije.
Če želite omogočiti to možnost, naredite naslednje.
- Z desno tipko miške kliknite ikono baterije v opravilni vrstici in izberite Nastavitve napajanja in mirovanja.
- Druga možnost je, da greste na Nastavitve > Sistem > Napajanje in baterija.
- V razdelku Baterija kliknite možnost Varčevanje z baterijo.
- Omogočite preklopno možnost »Zmanjšana svetlost zaslona pri uporabi varčevanja s testo«. Zdaj, ko vklopite način varčevanja z baterijo, se bo intenzivnost osvetlitve ozadja zmanjšala, da bi prihranili energijo baterije.

Končali ste. Nasvet: Preklopni gumb "Varčevanje z baterijo" je na voljo tudi v hitrih nastavitvah in je lahko dodano ali odstranjeno od tam.
Poleg zgornjih korakov lahko določite odstotno vrednost baterije, da se možnost Varčevanje z baterijo samodejno omogoči. Če želite to narediti, v spustnem meniju nastavite odstotek za »Samodejno vklopi varčevanje z baterijo ob«.
Spremenite svetlost zaslona v sistemu Windows 11 z aplikacijami gonilnikov grafične kartice
Glede na to, katero grafično kartico imate, lahko uporabite programsko opremo Intel, AMD ali NVIDIA za spreminjanje svetlosti zaslona v sistemu Windows 11. Te možnosti so običajno na voljo tako za računalnike z vgrajenim zaslonom kot za naprave s priključenimi zunanjimi zasloni.
Intelova grafična nadzorna plošča
- Kliknite na Intelova grafična nadzorna plošča v Vse aplikacije v meniju Start.
- Kliknite na Zaslon ikono v spodnjem levem kotu.
- Na levi kliknite na Barvne nastavitve.
- Če ste na računalnik priključili več zaslonov, izberite ustrezno napravo med Izberite Display spustni meni.
- Spremenite Svetlost položaj drsnika na raven, ki se vam zdi sprejemljiva, in kliknite Prijavite se.

- Kliknite da v potrditvenem pogovornem oknu.
Zdaj lahko zaprete orodje Intel.
Prilagodite svetlost zaslona na nadzorni plošči NVIDIA
- Odprite nadzorno ploščo NVIDIA. Za to z desno tipko miške kliknite namizje in izberite Pokaži več možnosti > Nadzorna plošča NVIDIA.
- Kliknite na Prilagodite barvne nastavitve namizja povezava pod Zaslon v levem podoknu.
- Izberite pravi zaslon, če imate priključenih več kot enega.
- Nastavite želeno raven svetlosti z ustreznim Svetlost drsnik in kliknite na Prijavite se.

Spremenili ste svetlost zaslona. Zdaj lahko zaprete aplikacijo NVIDIA.
Programska oprema AMD, nadzorni center Catalyst in nastavitve Radeon
- Odvisno od tega, kaj ste namestili, odprite Catalyst Control Center ali Radeon Settings.
- Odprite razdelek Upravljanje namizja na levi in izberite Barva namizja.

- Spremenite Svetlost vrednost drsnika in kliknite na Prijavite se gumb.

Orodje drugega proizvajalca za spreminjanje svetlosti zaslona v sistemu Windows 11
Obstaja veliko orodij za Windows, vključno s plačljivimi, brezplačnimi in odprtokodnimi pripomočki, ki lahko spremenijo raven svetlosti zaslona v sistemu Windows 11. Poimenovati jih nekaj,
- F.lux
- RedShift GUI
- Drsnik za svetlost Win10
In še veliko več.
Že vrsto let je F.lux moj absolutni favorit. Zelo mi je všeč, kar počne. Je več kot le orodje za osvetlitev zaslona. Upošteva čas dneva, dnevno svetlobo in ima veliko možnosti za spreminjanje, vključno z zmanjšanjem gama in modre svetlobe. Zelo priporočam, da poskusite.