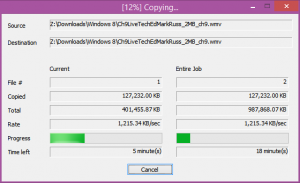Kako omogočiti polne kontekstne menije v sistemu Windows 11
Klasične celotne kontekstne menije v sistemu Windows 11 lahko omogočite z dvema. OS privzeto prikazuje skrajšane menije z le nekaj elementi, vendar je to funkcijo enostavno onemogočiti in obnoviti celotne menije, ki ne zahtevajo klikanja na Več možnosti.
Windows 11 je uvedel drastične spremembe v uporabniškem vmesniku. Na voljo je z novo opravilno vrstico z ikonami, poravnanimi na sredino zaslona. Obstaja tudi nova aplikacija za nastavitve, meni Start in številne druge spremembe.
File Explorer in lupina sta bila veliko prilagojena. Raziskovalec na primer ne prikaže uporabniškega vmesnika traku. Namesto tega prikaže orodno vrstico z vrstico ikon.
Druga sprememba so kompaktni kontekstni meniji, ki privzeto prikazujejo le nekaj elementov, preostale ukaze pa skrijejo z vnosom »Pokaži več možnosti«.
Če niste zadovoljni s to spremembo, jo lahko razveljavite in privzeto omogočite celotne kontekstne menije v sistemu Windows 11.
Narediti morate naslednje.
Omogočite polne kontekstne menije v sistemu Windows 11
- Z desno tipko miške kliknite gumb menija Start in izberite Windows terminal.
- Kopirajte in prilepite v terminal Windows naslednji ukaz:
reg.exe dodaj "HKCU\Software\Classes\CLSID\{86ca1aa0-34aa-4e8b-a509-50c905bae2a2}\InprocServer32" /f /ve. - Pritisnite Vnesite. The
regaplikacija v terminalu Windows mora poročati o uspešni izvedbi ukaza. - zdaj, znova zaženite File Explorer v sistemu Windows 11.
Voila, to bo onemogočilo nove kontekstne menije! Prilagoditev registra prikrije nov objekt COM, ki izvaja kompaktne menije z vnosom »Pokaži več možnosti«. Ko to storite, se Explorer vrne na klasične polne menije. Bingo!
Zgoraj naveden ukaz je samo avtomatiziran postopek ustvarjanja novega ključa v registru Windows, ki ga lahko naredite tudi ročno. Če raje ročno prilagodite Windows 11, da omogočite celotne kontekstne menije, so tukaj koraki za vas.
Ročno omogočite klasične kontekstne menije v sistemu Windows 11
- Pritisnite Zmaga + R in vnesite
regeditukaz, da odprete aplikacijo urejevalnik registra. - Kopirajte in prilepite naslednjo povezavo v njeno naslovno vrstico:
HKCU\Software\Classes\CLSID. - Z desno tipko miške kliknite
CLSIDtipko (mapa) in izberite Novo > Ključ. - Preimenujte nov ključ v
{86ca1aa0-34aa-4e8b-a509-50c905bae2a2}. - Nato z desno tipko miške kliknite na novo izdelan ključ in znova izberite Novo > Ključ.
- Preimenujte nov ključ v InprocServer32.
- Na desni strani okna odprite vrednost "(Privzeto)" in pritisnite Vnesite. To bo nastavilo podatke o vrednosti na prazne besedilne podatke in jih spremenilo (vrednost ni nastavljena) do prazno.
- Znova zaženite File Explorer, da uveljavite spremembe.
Končali ste!
Registrske datoteke, pripravljene za uporabo
Končno, tukaj so registrske datoteke, ki so pripravljene za uporabo, da dokončate nalogo z enim samim klikom brez zapletenih ukazov ali brskanja po ključih registra Windows.
- Prenesite registrske datoteke v arhiv ZIP z uporabo te povezave.
- Razpakirajte datoteke, kjer koli vam ustreza.
- Odpri "Obnovite klasične kontekstne menije v sistemu Windows 11.reg", da vrnete kontekstne menije v stilu Windows 10.
- Potrdite spremembe v registru Windows, nato znova zaženite File Explorer v sistemu Windows 11.
Obnovite privzete menije z desnim klikom
Če je šlo kaj narobe ali če želite obnoviti prvotne kontekstne menije v sistemu Windows 11 iz kakšnega drugega razloga, naredite naslednje.
- Z desno tipko miške kliknite gumb menija Start
- Odprto Windows terminal iz menija.
- Kopirajte in prilepite naslednji ukaz:
reg.exe izbriši "HKCU\Software\Classes\CLSID\{86ca1aa0-34aa-4e8b-a509-50c905bae2a2}" /f. - Znova zaženite File Explorer.
Druga možnost je, da ročno odstranite dva ključa iz registra Windows.
- Pritisnite Zmaga + R in vnesite
regeditukaz za zagon urejevalnika registra Windows. - Pojdite na
HKEY_CURRENT_USER\Software\Classes\CLSID\{86ca1aa0-34aa-4e8b-a509-50c905bae2a2}ključ. - Z desno tipko miške kliknite
{86ca1aa0-34aa-4e8b-a509-50c905bae2a2}tipko in izberite Izbriši. S tem boste odstranili tudi vse ugnezdene ključe. - Znova zaženite File Explorer.
Končali ste!
Očitno lahko uporabite registrske datoteke, ki so pripravljene za uporabo, ki ste jih prenesli. Odpri "Obnovi zalogo Windows 11 kontekstni meniji.reg" in potrdite spremembe v registru Windows. Po tem znova zaženite File Explorer.
Alternativna metoda s prilagoditvijo upravljanja funkcij
Prej smo nove kontekstne menije onemogočili s posebnim popravkom »Feature Management« v registru. Ta prilagoditev "pove" operacijskemu sistemu, da novi kontekstni meniji niso bili dostavljeni na trenutni računalnik Windows. Trenutno se nam zdi zgoraj pregledana metoda bolj zanesljiva in jo priporočamo. Če pa vam to ne deluje, lahko vedno poskusite uporabiti možnost upravljanja funkcij.
Omogočite celotne kontekstne menije z alternativno metodo
- Prenesi ta ZIP arhiv.
- Izvlecite obe datoteki REG iz arhiva, ki ste ga prenesli na namizje.
- Dvokliknite datoteko Omogoči klasične kontekstne menije v sistemu Windows 11.reg.
- Kliknite da pogovorno okno Nadzor uporabniškega računa, da spremenite register.
- Znova zaženite Windows 11 da uporabite spremembo.
Končano!
Ko znova zaženete Windows 11, v sistemu Windows 11 ne boste več imeli kompaktnih kontekstnih menijev. Če popravite datoteko, mapo ali ozadje namizja, boste takoj videli celoten kontekstni meni.
Za vaše udobje je v arhivu tudi datoteka za razveljavitev z imenom Obnovi privzete kontekstne menije v sistemu Windows 11.reg. Omogoča vam, da razveljavite spremembo in vrnete privzeti slog menija.
Dvokliknite to datoteko, potrdite poziv UAC in znova zaženite Windows 11. Privzeti kompaktni kontekstni meniji bodo obnovljeni.
Uporaba Winaero Tweaker
Za prihranek časa lahko uporabite tudi Winaero Tweaker. Zdaj vključuje posebno možnost za omogočanje celotnih kontekstnih menijev z enim klikom. Oglejte si naslednji posnetek zaslona:
Winaero Tweaker lahko prenesete na naslednji povezavi:
Prenesite Winaero Tweaker
To je to.