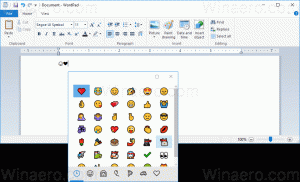Operacije kopiranja in premikanja v čakalni vrsti v sistemu Windows s PerigeeCopy
Funkcija kopiranja v sistemu Windows se je sčasoma razvila, da bi dodala uporabne funkcije, vendar ena funkcija, ki je še vedno nima, je zmožnost samodejnega postavljanja v čakalno vrsto več opravil kopiranja, tako da ne izvajati hkrati, to je, ko se izvaja ena operacija kopiranja, se druga ne bi smela začeti, preden se prva konča, da bi se izognili upočasnitvi obeh in celotne hitrosti kopiranja. Brezplačna programska oprema tretje osebe, imenovana PerigeeCopy, ponuja to funkcijo skupaj z vrsto drugih kul funkcij. Poglejmo, kaj lahko ponudi.
Oglas
PerigeeCopy je brezplačen in odprtokoden. Ustvarjen je bil tako, da deluje kot nadomestek za kopiranje brez poziva, tako da bi se kopiranje nadaljevalo v ozadju, tudi če pride do konflikta ali napake. Kot taka vam ponuja možnosti, da čim več zmanjšate in odložite. Tudi če ene same datoteke ne uspe kopirati, še naprej kopira ostalo in na koncu poroča o napakah! Kot bonus PerigeeCopy uporablja tudi izvirni videz sistema Windows za razliko od drugih grdih nadomestkov za kopiranje, ki uporabljajo lastno kožo. Vrne vam tudi dobre, stare, klasične pozive za konflikt/prepisovanje, ki manjkajo Windows 8 zahteva, da naredite dodatne klike vsakič, ko želite primerjati in prepisati ali preskočiti datoteke.
PerigeeCopy je ena redkih nadomestnih kopij, ki se pravilno dvigne in prikaže poziv UAC, ko je mapa, v katero kopirate ali premikate datoteke, zaščitena z nadzorom uporabniškega računa. Na primer, ko kopirate v C:\Windows\system32, ne bo uspelo, kot pri nekaterih zamenjavah kopij. Ima tudi odlično integracijo lupine Explorerja v kontekstnih menijih. Elemente lahko izrežete/kopirate in nato z desno miškino tipko kliknete in izberete PerigeePaste. Lahko pa z desno miškino tipko kliknete elemente in izberete PerigeeDelete. Izbrane elemente lahko celo kliknete z desno miškino tipko in jih povlečete, da prikažete ta meni z upravljalniki povleci in spusti:
Lahko pa z desno miškino tipko kliknete elemente in izberete PerigeeDelete. Izbrane elemente lahko celo kliknete z desno miškino tipko in jih povlečete, da prikažete ta meni z upravljalniki povleci in spusti: Namestite PerigeeCopy iz ta stran in odprite bližnjico do "Configure PerigeeCopy" v meniju Start/Start.
Namestite PerigeeCopy iz ta stran in odprite bližnjico do "Configure PerigeeCopy" v meniju Start/Start.
PerigeeCopy ima več možnosti za konfiguracijo. Zelo enostavno jih je razumeti, kljub temu pa vas bom vodil skozi vsakega od njih in njihovo priporočeno nastavitev.
- Prvi niz možnosti vsebuje izbirne gumbe, ki vam omogočajo izbiro metode prepisovanja, ko pride do trka/konflikta datoteke med kopiranjem datotek. Izberete lahko samodejno Vedno prepiši, Nikoli ne prepiši, Prepiši, če je novejši ali preimenuje kopirani element (Naredite edinstveno ime). Če nastavite katero od teh možnosti, vas sploh ne bo pozvala - to bo takoj storila. Kul, kajne? Če želite biti pozvani takoj, ko pride do spora pri prepisovanju datoteke, izberite Poziv. Priporočam, da ga nastavite na možnost 'Odloži', ki odloži poziv do konca in nadaljuje s kopiranjem preostalih datotek, tako da lahko odidete ali opravljate večopravilnost, ko začnete kopirati delovanje.
- Možnost "Pokaži, kaj bom naredil ..." potrdi vsako dejanje, preden se začne. Priporočam, da to izklopite, vendar je odvisno od vas, da to nastavite po lastni izbiri.

- PerigeeCopy obravnava tudi operacije brisanja, ne le operacije kopiranja/premikanja! Naslednja možnost »Poziv za potrditev ob brisanju datotek« obravnava to. Če ga označite, bo potrdilo, da želite izbrisati izbrane datoteke, ne pa jih izbrisati takoj. Nastavite to po svojih željah. Upoštevajte, da lahko elemente izbrišete samo s programom PerigeeCopy, če jih z desno miškino tipko kliknete in izberete PerigeeDelete. Upoštevajte tudi, da vas pozove samo enkrat - ne daje vam ponavljajočih se opozoril za datoteke samo za branje ali sistemske datoteke, ko jih izbrišete.

- Priporočam, da počistite naslednjo možnost »Uporabi koš pri brisanju datotek«, ker tudi če premaknete datoteke in mapo z enega pogona na drugo, to se bo obravnavalo kot operacija kopiranja in brisanja, tako da bo PerigeeCopy poslal datoteke iz izvornega nosilca v koš, ko jih premikajo.
- Naslednja možnost je zelo uporabna in jo je treba označiti: "Preskoči datoteke/imenike ob napakah". Upoštevajte, da te napake niso spori datotek ali trki, ampak katera koli splošna napaka, na primer, če je vir medij ni berljiv ali poškodovan, zato datotek ni mogoče kopirati ali če je ciljna pot le za branje. PerigeeCopy bo nekaj časa poskušal kopirati te datoteke in če ne bo mogel, jih bo preskočil in nadaljeval s kopiranjem preostalih. Ko se konča, vam bo prikazal seznam datotek, ki jih ni bilo mogoče kopirati, in ponudil, da jih poskusite znova kopirati ali prekličete. urejeno!

- Naslednjo možnost "Uporabi PerigeeCopy privzeto za operacije z datotekami" je treba označiti, če želite, da deluje kot privzeti upravljalnik kopiranja v sistemu Windows, ki preglasi vgrajeni mehanizem za kopiranje Windows. Upoštevajte, da tudi če to potrdite, boste morali za brisanje datotek s programom PerigeeCopy z desno miškino tipko klikniti na njih in izbrati PerigeeDelete.
- Naslednja možnost je ubijalska funkcija, o kateri smo govorili. Če vklopite »Počakajte, da se obstoječe opravilo PerigeeCopy konča, preden zaženete drugo«, bo zagotovilo, da se druga kopija ne zažene, če se že izvaja, temveč bo postavljena v čakalno vrsto. Vendar ga lahko kadar koli prisilite, da se začne.

- "Ne izgubljajte časa s seštevanjem skupnih bajtov za kopiranje" preprečuje, da bi ocenil, koliko časa bo potrebno za dokončanje kopiranja. To vam očitno daje nedoločeno vrstico napredka za celotno operacijo, namesto da pokaže natančen odstotek kopiranja. Počistite to možnost, saj PerigeeCopy to zelo hitro ugotovi.
- Preostale možnosti obravnavajo, kako želite ravnati z atributi datotek 'samo za branje' in 'archive' med kopiranjem ali brisanjem.
- Možnost 'Samo kopiraj datoteke/mape z nastavljenim arhivskim bitom' je odlična za izdelavo inkrementalnih varnostnih kopij. Ko je omogočena, bodo kopirane samo tiste datoteke, za katere ste označili možnost »Datoteka je pripravljena za arhiviranje« v lastnostih datoteke Windows -> Napredni atributi.
- Možnost »Prepiši/izbriši datoteke samo za branje« nadzira, ali se atributi datotek samo za branje, skriti in sistemski počistijo, preden se prepišejo ali izbrišejo.
Dejanski vmesnik za kopiranje uporablja tudi klasični videz sistema Windows in prikazuje vse uporabne informacije, ki jih potrebujete: Ogledate si lahko napredek kopiranja v odstotkih in običajno čudovito vrstico napredka v slogu Aero. Vidite lahko tudi izvorno in ciljno pot, število kopiranih datotek, prenesene podatke v kilobajtih, hitrost kopiranja v KB/s in ocenjeni preostali čas.
Ogledate si lahko napredek kopiranja v odstotkih in običajno čudovito vrstico napredka v slogu Aero. Vidite lahko tudi izvorno in ciljno pot, število kopiranih datotek, prenesene podatke v kilobajtih, hitrost kopiranja v KB/s in ocenjeni preostali čas.
Ko pride do trka/konflikta datoteke, PerigeeCopy prikaže to pogovorno okno, ki je zelo podobno klasičnemu pogovornemu oknu za prepis v sistemu Windows:
 Ima standardno vedenje Da/Ne/Preimenuj/Da vsem/Ne vsem/Preimenuj vse (ko je potrjena možnost »Uporabi to nastavitev za vse datoteke«). Poleg tega je možnost samodejnega obdržanja novih datotek (e) po datumu še ena ubijalska funkcija.
Ima standardno vedenje Da/Ne/Preimenuj/Da vsem/Ne vsem/Preimenuj vse (ko je potrjena možnost »Uporabi to nastavitev za vse datoteke«). Poleg tega je možnost samodejnega obdržanja novih datotek (e) po datumu še ena ubijalska funkcija.
Zaključne besede
Ena mojih najljubših funkcij v sistemu Windows XP/7 je bila, da če ste kopirali datoteko v mapo, ki je že imela datoteko z istim imenom, vam je takoj pokazala podrobnosti. Windows 8 samo pove, da je prišlo do konflikta, in vpraša, kaj želite narediti. Če želite dobiti informacije, potrebne za premišljeno izbiro, morate klikniti možnost »Primerjaj podatke za obe datoteki« in nato dobite ločeno pogovorno okno »Konflikt datotek«. V 99 % časa želim videti te informacije, zato so me ti dodatni kliki začeli nagajati.
PerigeeCopy je zelo dobro zasnovana aplikacija. Škoda, da se ne razvija aktivno, ker ima potencial še veliko več. Raje ga imam kot kopijo Windows 8, ker lahko postavi v čakalno vrsto operacije kopiranja in ker pogovorna okna s konflikti zahtevajo manj klikov za primerjavo in prepisovanje datotek. PerigeeCopy je tudi zelo odporen pri nadaljevanju kopiranja in odlaganju vseh napak in konfliktov na konec.