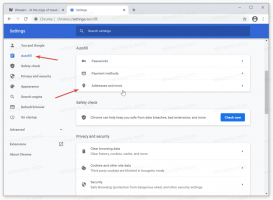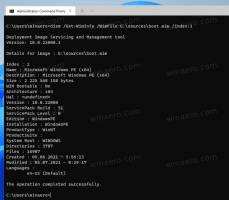Vymazať históriu schránky v systéme Windows 10
Tu je postup, ako vymazať históriu schránky v systéme Windows 10.
Windows 10 prichádza s novou funkciou histórie schránky. Implementuje schránku s podporou cloudu, ktorá umožňuje synchronizáciu obsahu schránky a jej histórie medzi zariadeniami, ktoré používate s účtom Microsoft. Históriu schránky je možné vymazať v systéme Windows 10 bez použitia nástrojov tretích strán.
Reklama
Funkcia Cloudová schránka je oficiálne pomenovaná História schránky. Využíva cloudovú infraštruktúru spoločnosti Microsoft a využíva rovnaké technológie, ktoré to umožnili vaše preferencie budú synchronizované medzi vašimi zariadeniami a vaše súbory budú dostupné kdekoľvek s OneDrive. Spoločnosť to popisuje nasledovne.
Copy paste – je to niečo, čo robíme všetci, pravdepodobne niekoľkokrát denne. Čo však robiť, ak potrebujete znova a znova skopírovať niekoľko rovnakých vecí? Ako kopírujete obsah na svojich zariadeniach? Dnes sa tomu venujeme a posúvame schránku na ďalšiu úroveň – jednoducho stlačte WIN+V a zobrazí sa vám úplne nový zážitok zo schránky!
Nielenže môžete prilepiť z histórie schránky, ale môžete tiež pripnúť položky, ktoré neustále používate. Táto história sa presúva pomocou rovnakej technológie, ktorá poháňa časovú os a súpravy, čo znamená, že k schránke máte prístup z akéhokoľvek počítača s touto zostavou systému Windows alebo novšou verziou.
Takto vyzerá história schránky v systéme Windows 10.

V súčasnosti funkcia synchronizácie údajov schránky funguje len pre obsah schránky menší ako 100 kb. História schránky podporuje obyčajný text, HTML a obrázky menšie ako 4 MB. Spoločnosť Microsoft zmenila limit veľkosti obrázka až na 4 MB, aby bolo možné spracovať snímky obrazovky v plnej veľkosti nasnímané na moderných obrazovkách HiDPI.
Tento príspevok vám ukáže, ako vyčistiť História schránky v Windows 10. Ak chcete vymazať históriu schránky, mali by ste použiť aplikáciu Nastavenia. Tu je návod, ako to možno urobiť.
Ak chcete vymazať históriu schránky v systéme Windows 10
- Otvor Aplikácia Nastavenia.
- Prejdite na Systém > Schránka.
- Vpravo prejdite do sekcie História schránky.
- Vypnite možnosť prepínania pod Uložte viacero položiek text.

Tým sa úplne vymaže história schránky vrátane pripnutých položiek. Nezabudnite však zapnúť História schránky možnosť pokračovať v používaní tejto funkcie a synchronizovať jej údaje medzi vašimi počítačmi.
Je však možné vymazať históriu schránky bez odstránenia pripnutých položiek. Je to tiež veľmi jednoduché.
Vymazať históriu schránky bez odstránenia pripnutých položiek
- Otvor Aplikácia Nastavenia.
- Prejdite na Systém > Schránka.
- Vpravo prejdite do sekcie Vymazať údaje zo schránky.
- Nakoniec kliknite na jasný tlačidlo.

To je všetko!
Okrem toho môžete z histórie schránky odstrániť jednotlivé položky.
Odstrániť jednotlivé položky z histórie schránky
- Stlačte tlačidlo Vyhrať + V kláves na otvorenie histórie schránky.
- Klikni na Pozrieť viac tlačidlo menu s tromi bodkami.

- Vyberte Odstrániť na odstránenie aktuálnej položky.

- Prípadne môžete vybrať požadovanú položku schránky pomocou šípok nahor a nadol. Stlačením tlačidla Odstrániť kľúč ho odstráni.
Skončil si.
Z toho istého rozbaľovacieho zoznamu môžete odstrániť všetky položky histórie schránky okrem pripnutých položiek. Tu je návod, ako to môžete urobiť.
Odstrániť históriu schránky s výnimkou pripnutých položiek z rozbaľovacej ponuky Win+V
- Otvorte rozbaľovaciu ponuku histórie schránky pomocou Vyhrať + V kľúče.
- Klikni na Zmazať všetko tlačidlo napravo od Schránka štítok.

- Týmto sa odstránia všetky položky okrem pripnutých položiek.
Nakoniec môžete vymazať údaje miestnej schránky bez vykonania zmien vo funkcii História schránky. Dá sa to urobiť v akejkoľvek verzii systému Windows 10 a funguje to aj v systémoch Windows 8.1 a Windows 7. Na tento účel môžete použiť vstavaný klip príkaz.
Vymažte údaje lokálnej schránky z príkazového riadka
- Otvorte a nový príkazový riadok.
- Zadajte alebo skopírujte a prilepte nasledujúci príkaz:
echo off|clip.
- Tým sa vymaže, čo je momentálne v schránke systému Windows na prilepenie.
- Teraz môžete zatvoriť príkazový riadok.
Skončil si.
Môžete tiež vytvoriť skratku pre tento príkaz a dokonca mu priradiť klávesovú skratku na rýchle odstránenie obsahu schránky na požiadanie, ako je popísané v nasledujúcom príspevku.
Vymažte údaje schránky v systéme Windows 10 pomocou skratky alebo klávesovej skratky
To je všetko.