Ako opraviť zamrznutie prehliadača Google Chrome pri písaní textu
Používatelia sa sťažovali, že prehliadač Google Chrome zamŕza pri písaní textu minimálne od júna 2020. Bohužiaľ, v stabilných alebo ukážkových kanáloch stále nie je k dispozícii žiadna oficiálna oprava. To viedlo používateľov k tomu, aby hľadali nejaké nepredvídateľné spôsoby, ako vrátiť Chrome do funkčného stavu. Ak váš Chrome pri písaní textu občas zamrzne, tu je návod, ako to vyriešiť.
Reklama
Podľa rôznych správ od používateľov vymazanie údajov automatického dopĺňania alebo úplným zakázaním tejto funkcie sa problém vyrieši.
Pre vašu informáciu: nasledujúca akcia vymaže všetky informácie, ktoré ste kedy zadali do textových polí v prehliadači Google Chrome. Ak sa spoliehate na automatické dopĺňanie, pred pokračovaním zvážte túto skutočnosť.
Tu je návod, ako to môžete urobiť.
Opravte zamrznutie prehliadača Chrome pri písaní textu
- Spustite Google Chrome a otvorte ponuku prehliadača (tlačidlo s tromi bodkami v pravom hornom rohu.)
- Prejdite na Ďalšie nástroje > Vymazať údaje prehliadania. Ak to chcete urobiť rýchlejšie, jednoducho zadajte do panela s adresou nasledovné:
chrome://clearBrowserData.
- V ďalšom okne vyberte Automatické vypĺňanie údajov formulára. Ostatné prvky, ako je história, cookies, heslá, nastavenia atď. Pokiaľ ide o obdobie, vyberte Vždy.
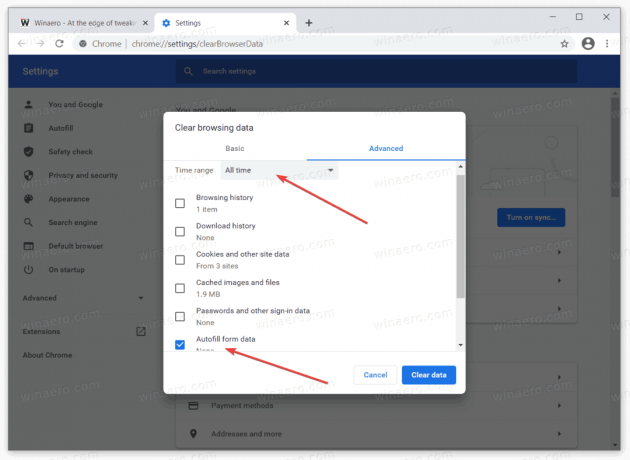
- Zasiahnite Zmazať dáta tlačidlo.
Teraz by mal byť prehliadač Google Chrome späť v normálnom stave. Uvedomte si však, že kým Google túto chybu neuzná a nevydá trvalú opravu, možno budete musieť tento proces zopakovať, keď sa chyba znova objaví. Ak sa tomu chcete vyhnúť, môžete v prehliadači Google Chrome jednoducho vypnúť automatické dopĺňanie.
Ako zakázať automatické dopĺňanie v prehliadači Chrome
- Otvorte Google Chrome a kliknite na tlačidlo hlavnej ponuky v pravom hornom rohu alebo stlačte Alt + F.
- Vyberte nastavenie z menu.

- Choďte na Automatické dopĺňanie sekciu a kliknite Adresy a ďalšie. Prípadne stačí zadať do panela s adresou
chrome://settings/addresses.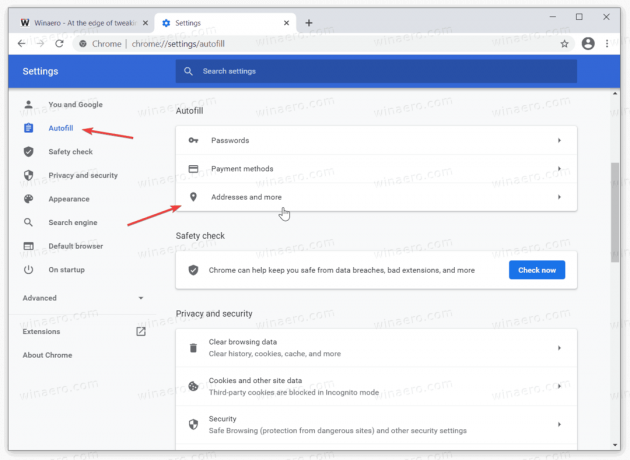
- Vypnite Uložte a vyplňte adresy možnosť prepínania. Upozorňujeme, že nie je potrebné deaktivovať možnosť automatického dopĺňania hesiel a kariet.

Hotový.
Stojí za zmienku, že toto nie je konečná oprava, pretože neexistuje žiadne definitívne vysvetlenie toho, čo spôsobuje zamrznutie prehliadača Google Chrome pri písaní textu. Niektorí používatelia tiež obviňujú hardvérovú akceleráciu a antivírusové riešenia tretích strán, takže ak vám vypnutie automatického dopĺňania nefungovalo, nezabudnite ich tiež skontrolovať.
