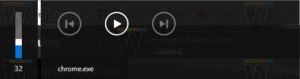Nájdite verziu systému Windows 11 v súbore ISO alebo na jednotke USB
V tomto príspevku sa naučíme, ako nájsť verziu systému Windows 11 v súbore ISO alebo na jednotke USB. Budete tiež môcť rýchlo zistiť, aké vydanie systému Windows 11, číslo zostavy, jazyk a ďalšie podrobnosti obsahuje obraz ISO.
Reklama
Obrazy ISO systému Windows 11 stiahnuté z oficiálnych serverov spoločnosti Microsoft môžu mať zmysluplné názvy, no menovka často neobsahuje dôležité podrobnosti. Napríklad meno ako Windows11_English_x64.iso vám nedáva tušenie, či prichádza s verziou Pro, Home alebo inou verziou. Nemôžete tiež na prvý pohľad povedať, aké je číslo zostavy vnútri ISO.
V tomto prípade musíte použiť nástroj DISM. Umožňuje vám ľahko získať všetky podrobnosti o verzii Windows 11 zahrnutej v súbore ISO.
Ako nájsť verziu systému Windows 11 na jednotke ISO alebo USB
Ak chcete zistiť, čo obsahuje súbor ISO verzie systému Windows 11, postupujte takto.
- Vložte bootovací USB kľúč alebo dvakrát kliknite na súbor ISO v Prieskumníkovi súborov a pripojte ho. Ak je so súbormi ISO štandardne priradený nejaký iný softvér, kliknite pravým tlačidlom myši na súbor a vyberte ho Mount z kontextového menu.

- V Prieskumníkovi súborov prejdite na virtuálnu jednotku vytvorenú pre váš súbor ISO alebo otvorte písmeno pripojenej jednotky USB.

- Otvor "zdrojova nájdite najväčší súbor podľa veľkosti s názvom install.wim alebo install.esd.

- Teraz sa pozrite na panel s adresou a poznačte si písmeno jednotky priradené k súboru ISO alebo jednotke USB v Prieskumníkovi súborov. V mojom prípade ide o
G:riadiť. - Otvorte Windows Terminál ako správca stlačením Vyhrať + X a výber Windows Terminal (správca).

- V okne konzoly napíšte
dism /Get-WimInfo /WimFile: G:\sources\install.wim. VymeňteG:s písmenom jednotky. Vymeňteinstall.wimsinstall.esdak máte ten druhý.
- Nástroj DISM zobrazí všetky podrobnosti o verzii Windows 11 obsiahnutej v súbore ISO vrátane verzie, bitovej verzie (architektúry), jazyka, čísla zostavy atď. Tiež zobrazí zoznam všetkých indexov vydaní dostupných v obraze OS.
- Ak chcete zobraziť podrobnosti konkrétneho vydania operačného systému, poznamenajte si jeho index (pozri snímku obrazovky) a zadajte príkaz
dism /Get-WimInfo /WimFile: G:\sources\install.wim /index:. Napríklad v mojom prípadedism /Get-WimInfo /WimFile: G:\sources\install.wim /index: 2zobrazuje podrobnosti o verzii Pro vinstall.wimsúbor.
Tu je príklad výstupu DISM pre obraz ISO Windows 11 Insider Preview.
C:\Users\winaero>dism /Get-WimInfo /WimFile: G:\sources\install.wim /index: 2
Nástroj na obsluhu a správu obrazu nasadenia
Verzia: 10.0.22000.1Podrobnosti pre obrázok: G:\sources\install.wim
Index: 2
Názov: Windows 11 Pro
Popis: Windows 11 Pro
Veľkosť: 16 907 351 483 bajtov
Zavedenie WIM: Nie
Architektúra: x64
Hal:
Verzia: 10.0.22000
Zostava balíka Service Pack: 51
Úroveň balíka ServicePack: 0
Vydanie: Professional
Inštalácia: Klient
Typ produktu: WinNT
ProductSuite: Terminálový server
Systémový koreň: WINDOWS
Adresáre: 25993
Súbory: 124529
Vytvorené: 05.07.2021 - 8:22:36
Upravené: 05.07.2021 - 8:29:11
jazyky :
en-US (predvolené)Operácia bola úspešne dokončená.
Kľúčové hodnoty sú modrej farby. Plná verzia a číslo zostavy je Verzia + zostava balíka ServicePack. V našom prípade áno 10.0.22000.51.
Kontrola súboru Install.esd systému Windows 11 v systéme Windows 7
Ak používate teraz nepodporovaný systém Windows 7, narazíte na problém s kontrolou obsahu Install.esd súbor. Zabudovaná verzia DISM v systéme Windows 7 nerozpoznáva súbory *.esd. Zobrazí sa vám nasledujúce chybové hlásenie.
Došlo k pokusu o načítanie programu s nesprávnym formátom.
Súbor denníka DISM možno nájsť na C:\Windows\Logs\DISM\dism.log
Toto obmedzenie je však jednoduché obísť. Namiesto install.esd použite súbor boot.wim, ktorý nájdete v adresári \sources.
Ak chcete skontrolovať verziu systému Windows 11 obsiahnutú v súbore ISO v systéme Windows 7, postupujte takto.
- Otvorte vyvýšený terminál Windows; pre tú tlač Vyhrať+X a vyberte Windows Terminal (správca).
- Zadajte nasledujúci príkaz:
dism /Get-WimInfo /WimFile: G:\sources\boot.wim /index: 1. Nahraďte G: skutočným písmenom vašej jednotky ISO súbor alebo pripojený USB riadiť.
- Nástroj DISM nakoniec zobrazí všetky podrobnosti o
boot.wimsúbor, ktorý vám poskytne jasnú predstavu o tom, akú verziu operačného systému máte.
To je všetko o tom, ako nájsť verziu systému Windows 11 v súbore ISO.