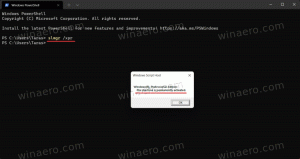Ako pripnúť prepínanie medzi oknami na panel úloh alebo na úvodnú obrazovku v systéme Windows 8.1
Prepínanie medzi oknami je špeciálne tlačidlo, ktoré môže otvoriť rovnaké dialógové okno, ako keď stlačíte kombináciu klávesových skratiek Alt + Tab na klávesnici. Pomocou tohto dialógového okna môžete rýchlo zobraziť ukážku všetkých otvorených okien (napríklad otvorených súborov, priečinkov a dokumentov) bez toho, aby ste museli klikať na panel úloh. Zobrazuje vaše otvorené okná v tabuľke. Ak chcete prepínať medzi oknami, stlačte kombináciu klávesov Alt + Tab požadovaný počet krát. V systéme Windows 7 a novšom je tlačidlo Prepínať medzi oknami preč spolu s Panel s nástrojmi Rýchle spustenie. Toto tlačidlo je možné znova získať. Tu je návod.
Reklama
Ak chcete pripnúť Prepínanie medzi oknami na panel úloh alebo na úvodnú obrazovku, musíte postupovať podľa týchto jednoduchých pokynov nižšie.
Možnosť jedna
- Minimalizujte všetky okná pomocou Win + D klávesová skratka. Tip: Pozri konečný zoznam všetkých klávesových skratiek systému Windows s klávesmi Win.
- Kliknite pravým tlačidlom myši na prázdnu oblasť pracovnej plochy a vyberte položku Nový -> Skratka položku kontextovej ponuky na otvorenie sprievodcu vytvorením odkazu.
- Do textového poľa Umiestnenie v sprievodcovi zadajte nasledovné:
shell prieskumníka{3080f90e-d7ad-11d9-bd98-0000947b0257} - Kliknite na Ďalej a vykonajte kroky v sprievodcovi, aby ste dokončili vytváranie novej skratky. Pomenujte ho alebo ikonu podľa svojich preferencií.
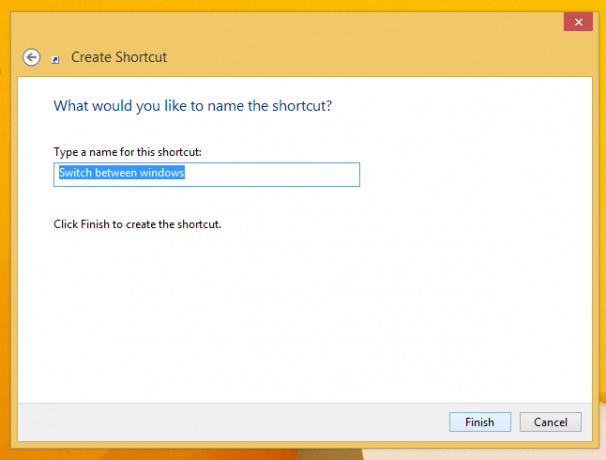

Tip: Príslušnú ikonu nájdete v súbore C:\windows\explorer.exe. - Teraz kliknite pravým tlačidlom myši na odkaz a vyberte možnosť „Pripnúť na panel úloh“ alebo „Pripnúť na začiatok“. Prepínanie medzi oknami bude pripnuté na príslušné miesto.



Tento trik využíva štandardnú funkciu Windows s názvom „Shell Folder“ na priame otvorenie položky, ktorú potrebujete. Priečinky shellu sú objekty ActiveX, ktoré implementujú špeciálny virtuálny priečinok alebo virtuálny aplet. V niektorých prípadoch poskytujú prístup k fyzickým priečinkom na pevnom disku alebo k špeciálnym funkciám operačného systému, ako je „Zobraziť pracovnú plochu“ alebo Prepínač Alt+Tab. K aktívnemu objektu môžete pristupovať pomocou príkazov shell{GUID} z dialógového okna "Spustiť". Úplný zoznam GUID nájdete v časti najkomplexnejší zoznam umiestnení shellu v systéme Windows 8.
Možnosť dva
- Stiahnite si Winaero's Pripnúť na 8 aplikácia. Používatelia systému Windows 7 si môžu namiesto Pin to 8 stiahnuť Pinner na hlavnom paneli.

- Spustite správny EXE pre vašu platformu, to znamená 64-bitový alebo 32-bitový.
- Kliknite Pripnúť špeciálnu položku v Pin to 8. V okne, ktoré sa zobrazí, vyberte položku Prepínať medzi oknami, ktorú chcete pripnúť.
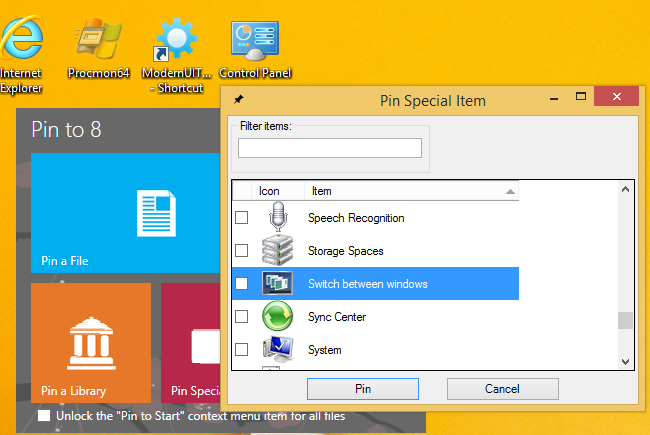
- Kliknite na tlačidlo Pripnúť.
Pin to 8 vám môže ušetriť veľa času a úsilia, ak potrebujete pripnúť nejaké umiestnenie systému Windows priamo na panel úloh alebo na obrazovku Štart. Bohužiaľ, v systéme Windows 8.1 spoločnosť Microsoft obmedzila prístup k príkazu ponuky „Pripnúť na úvodnú obrazovku“ pre aplikácie tretích strán. Pin To 8 vám však umožňuje odblokovať natívnu možnosť pripínania na úvodnú obrazovku pre všetky súbory jediným kliknutím. Ak máte záujem vedieť, ako to funguje, viď Ako pridať položku ponuky „Pripnúť na úvodnú obrazovku“ do všetkých súborov v systéme Windows 8.1.
To je všetko.