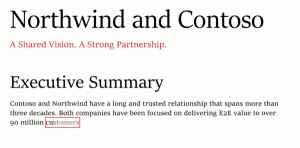Windows 11 sa prihláste automaticky bez hesla
Ak sa chcete v systéme Windows 11 prihlásiť automaticky bez hesla, môžete si vytvoriť lokálny profil a použiť prázdne heslo. Aj keď táto metóda funguje dobre, veľa ľudí chce používať svoje účty Microsoft v systéme Windows 11 na ďalšie služby, synchronizáciu, aplikácie atď.
Keď sa prihlásite do Windowsu 11 pomocou konta Microsoft, operačný systém vás vynúti použiť heslo alebo PIN kód. Niektorým používateľom môže byť nepríjemné zakaždým zadávať heslo. Keďže k ich počítačom nemajú prístup žiadni iní ľudia, bezpečnosť nie je problémom. Tento článok vám ukáže, ako sa prihlásiť do systému Windows 11 bez hesla.
Stojí za zmienku, že neohrabané heslá môžete nahradiť pohodlnejším a bezpečnejším biometrickým overovaním. Ak má teda vaše zariadenie webovú kameru kompatibilnú so systémom Windows Hello alebo snímač odtlačkov prstov, môžete sa do systému Windows 11 prihlásiť pomocou rozpoznávania tváre alebo odtlačku prsta.
Prihláste sa automaticky bez hesla v systéme Windows 11
Pred povolením automatického prihlasovania bez hesla v systéme Windows 11 musíte vypnúť Windows Hello. Potom musíte, aby OS používal údaje vášho účtu, aby ste mohli pokračovať. Poslednú možnosť je možné vykonať pomocou klasického apletu ovládacieho panela alebo pomocou vylepšenia databázy Registry.
Zakážte Windows Hello v systéme Windows 11
- Stlačte tlačidlo Vyhrať + ja na otvorenie Nastavenia systému Windows v systéme Windows 11.
- Ísť do Účty > Možnosti prihlásenia.
- Zakázať Pre lepšie zabezpečenie povoľte na tomto zariadení prihlásenie pomocou Windows Hello iba pre účty Microsoft (odporúča sa) možnosť.
- Ďalej vyberte Nikdy z "Ak ste boli preč, kedy by mal systém Windows vyžadovať, aby ste sa znova prihlásili“ rozbaľovací zoznam.
- Teraz kliknite na svoj aktuálny spôsob prihlásenia v Spôsoby prihlásenia zoznam.
- Kliknite Odstrániť.
- Nakoniec potvrďte svoju identitu zadaním hesla z účtu Microsoft.
Keď je Windows Hello vypnutý, môžete teraz prejsť na ďalšiu kapitolu a naučiť sa, ako sa automaticky prihlásiť do Windowsu 11 bez hesla.
Prihláste sa automaticky v systéme Windows 11
- Stlačte tlačidlo Vyhrať + R a zadajte
netplwizpríkaz do poľa Spustiť. - V okne, ktoré sa otvorí, vyberte svoj používateľský účet a zrušte začiarknutie políčka „Používatelia musia zadať používateľské meno a heslo, aby mohli používať tento počítač“ možnosť.
- Kliknite OK aplikovať zmeny.
- Teraz musíte zadať svoje poverenia. V prípade lokálneho účtu systém Windows automaticky vyplní pole Používateľské meno, pričom vám ponechá iba zadanie hesla. V prípade konta Microsoft zadajte svoju e-mailovú adresu do poľa používateľského mena. Teraz vyplňte svoje heslo a potvrďte ho v príslušnom poli; kliknite na tlačidlo OK.
- nakoniec reštart tvoj počitač. Po spustení Windows 11 od vás nebude žiadať heslo, PIN ani biometrické overenie.
Skončil si!
Prípadne môžete použiť aplikáciu AutoLogon spoločnosti Sysinternal a nakonfigurovať to isté s pohodlnejším používateľským rozhraním.
Pomocou nástroja AutoLogon
Microsoft tiež poskytuje malý nástroj, ktorý sa stará o automatické prihlásenie bez hesla v systéme Windows 11. Ukladá vaše zašifrované používateľské meno a heslo do registra Windows, čím bráni iným ľuďom nájsť vaše poverenia.
Ak sa chcete automaticky prihlásiť do systému Windows 11 pomocou aplikácie AutoLogon, postupujte takto.
- Stiahnite si nástroj AutoLogon z oficiálna web stránka. Váži len niekoľko stoviek kilobajtov a nevyžaduje inštaláciu.
- Rozbaľte súbory do ľubovoľného preferovaného priečinka. Po dokončení procesu súbory neodstraňujte.
- Spustite
AutoLogon64.exesúbor. - Zadajte svoje heslo a kliknite Povoliť. Upozorňujeme, že aplikácia by mala automaticky vyplniť prvé dve polia vaším používateľským menom a názvom domény. Tip: Na osobných počítačoch je názov domény iba názov vášho aktuálneho zariadenia. Môžete sa naučiť, ako na to premenovať počítač v systéme Windows 11.
- Ak chcete použiť zmeny, reštartujte počítač.
Povoliť prihlásenie pomocou hesla v systéme Windows 11 (obnoviť predvolené nastavenia)
Predpokladajme, že chcete obnoviť predvolené nastavenia a znova zapnúť prihlásenie pomocou hesla v systéme Windows 11. V takom prípade musíte urobiť toto.
- Stlačte tlačidlo Vyhrať + R a typ
netplwiz. Stlačte tlačidlo Zadajte. - V novom okne vyberte svojho používateľa a začiarknite políčko vedľa možnosti „Používateľ musí zadať používateľské meno a heslo...“.
- Stlačte OK a reštartujte počítač. Na rozdiel od prvej časti tejto príručky Windows 11 nevyžaduje zadávanie poverení pri opätovnom zapnutí prihlásenia pomocou hesla.
Obnovte predvolené nastavenia pomocou funkcie AutoLogon
Ak ste použili nástroj AutoLogon na zakázanie prihlásenia pomocou hesla v systéme Windows 11, postupujte takto:
- Nájdite priečinok pomocou nástroja AutoLogon a otvorte súbor exe.
- Kliknite Zakázať. Opäť nie je potrebné zadávať žiadne heslo.
- Reštartujte počítač.
Na prihlásenie bez hesla použite register systému Windows
Pozor: Táto metóda je zastaraná! Ukladá vaše poverenia ako obyčajný text v registri Windows, ktorý je viditeľný pre každého používateľa s fyzickým prístupom k vášmu zariadeniu. Táto časť článku slúži len na vzdelávacie účely a dôrazne odporúčame nepoužívať ju v praxi.
Ak sa chcete automaticky prihlásiť do systému Windows 11 bez hesiel pomocou vylepšenia databázy Registry, postupujte takto.
- Stlačte tlačidlo Vyhrať + R a zadajte
regeditpríkaz. - Ísť do
HKEY_LOCAL_MACHINE\SOFTWARE\Microsoft\Windows NT\CurrentVersion\Winlogon. Skopírujte a prilepte lístok do panela s adresou. - Kliknite na Upraviť > Nový > Hodnota DWORD (32-bitová) a premenujte novú hodnotu na
AutoAdminLogon. - Dvakrát kliknite na hodnotu a zmeňte údaje o jej hodnote na
1. - Kliknite na Upraviť > Nový > Hodnota reťazca a premenujte novú hodnotu na
DefaultUserName. - Otvorte hodnotu a zmeňte ju hodnotové údaje na vaše používateľské meno. Ak chcete nájsť svoje skutočné používateľské meno v systéme Windows (nie krstné a druhé meno v účte Microsoft), otvorte nové Terminál systému Windows a typ
echo %username%pod profilom príkazového riadka. - Ďalej kliknite na Upraviť > Nový > Hodnota reťazca a premenujte ju na
Predvolené heslo. - Dvakrát kliknite na hodnotu a vyplňte Hodnotové údaje pole s vaším heslom.
- Teraz môžete reštartovať počítač a vidieť všetky zmeny v akcii.
Nakoniec, aby vás systém Windows 11 požiadal o heslo pri prihlásení, zopakujte kroky 1 a 2 a odstráňte hodnoty AutoAdminLogon, DefaultUserName a DefaultPassword.