Windows 11 Skontrolujte stav aktivácie
Ak vás zaujíma, ako skontrolovať stav aktivácie v systéme Windows 11, ukážeme vám na to dve spoľahlivé metódy.
Reklama
Šesť rokov po vydaní systému Windows 10 najnovšie operačné systémy od spoločnosti Microsoft stále akceptujú aktivačné kľúče Windows 7 a Windows 8. Ak máte aktivovaný počítač so systémom Windows 10 vhodný na spustenie systému Windows 11, nemusíte sa obávať aktivácie. Napriek tomu možno budete chcieť skontrolovať stav aktivácie systému Windows 11 v prípade, že potom použijete aktiváciu hardvéru čistá inštalácia systému Windows 11. Tu je návod, ako to urobiť.
Je tiež dôležité poznamenať, že ukážkové verzie systému Windows 11 vyžadujú aktiváciu ako bežná inštalácia systému Windows.
Tip: Máme špeciálneho sprievodcu, ako na to zmeniť tapety v systéme Windows bez aktivácie.
Operačný systém má vyhradenú aktivačnú stránku v nastaveniach systému Windows, čo je primárny spôsob kontroly jeho stavu.
Ako skontrolovať stav aktivácie v systéme Windows 11
- Stlačte tlačidlo Vyhrať + ja na otvorenie Nastavenia systému Windows v systéme Windows 11.
- Ísť do systém > Aktivácia.
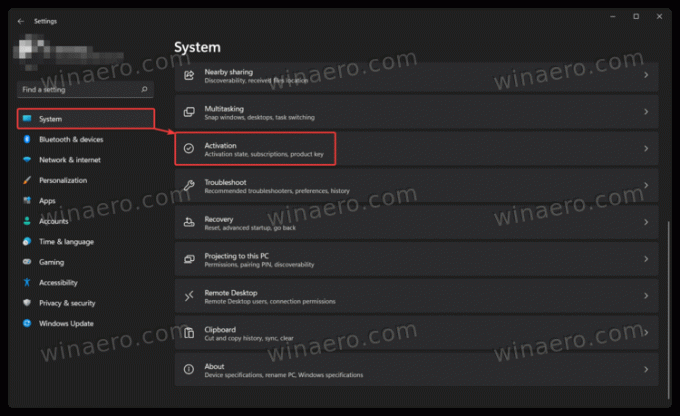
- Stav aktivácie systému Windows 11 nájdete aj v časti Systém > Informácie > Produktový kľúč a aktivácia.
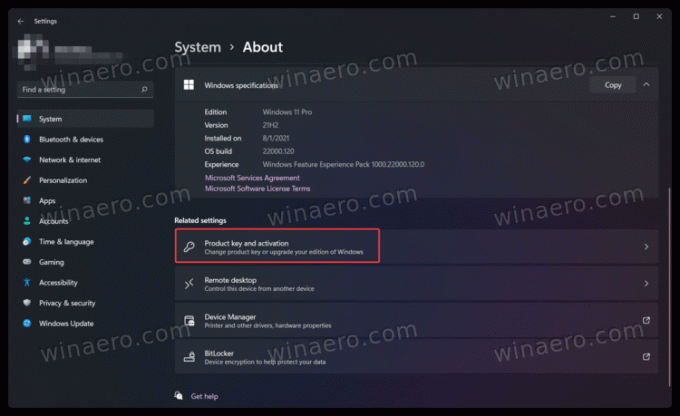
- Kliknite na položku Stav aktivácie. Windows 11 vám ukáže vašu aktuálnu aktiváciu, napríklad digitálny licenčný kľúč prepojený s účtom Microsoft.
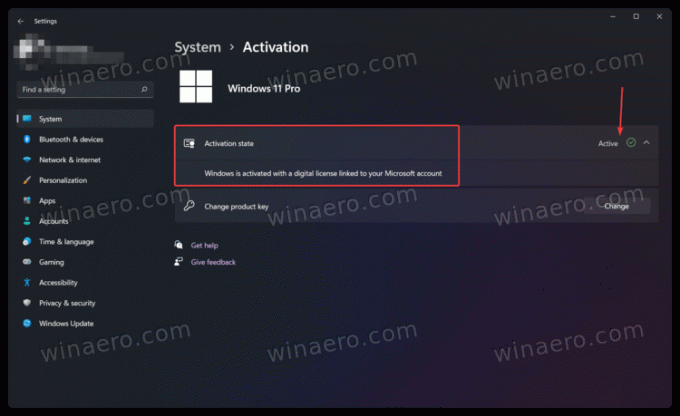
Skončil si.
Okrem aplikácie Nastavenia môžete použiť špeciálny príkaz na zobrazenie stavu aktivácie v systéme Windows 11.
V príkazovom riadku
Ďalším spôsobom, ako skontrolovať stav aktivácie systému Windows 11, je použiť špeciálny príkaz v príkazovom riadku, PowerShell alebo Windows Terminal.
- Otvorené Terminál systému Windows. Poznámka: Na spustenie príkazu nepotrebujete oprávnenia správcu.

- Zadajte nasledujúci príkaz:
slmgr /xpra stlačte Zadajte. - Windows 11 zobrazí okno so stavom aktivácie.
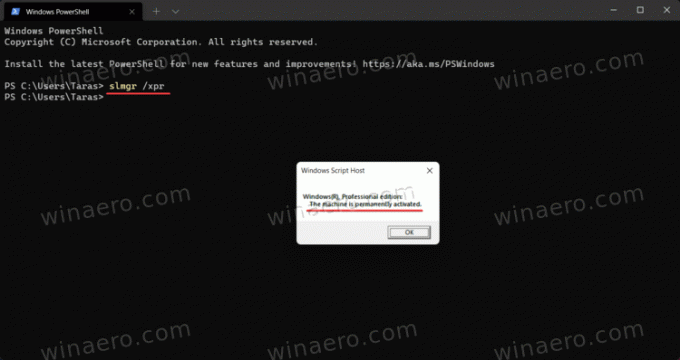
Nakoniec je tu ešte jedna metóda, trochu zložitá, ale stále užitočná, keď nič iné nefunguje.
Používanie možností prispôsobenia
Počítač so systémom Windows 11 môžete nejaký čas používať bez aktivácie, hoci spoločnosť Microsoft obmedzí niektoré funkcie. Bez aktivácie si napríklad nemôžete prispôsobiť Windows 11.
Nakoniec, ak chcete skontrolovať stav aktivácie, môžete jednoducho kliknúť pravým tlačidlom myši na pracovnú plochu a vybrať položku Prispôsobiť. Ak nastavenia prispôsobenia nie sú k dispozícii, vaša kópia systému Windows 11 nie je aktivovaná.
Upozorňujeme, že žiadna z vyššie uvedených metód nezobrazuje vaše aktivačné kľúče alebo kódy produktov. Zobrazujú iba to, či je vaša kópia systému Windows 11 aktivovaná alebo nie.


