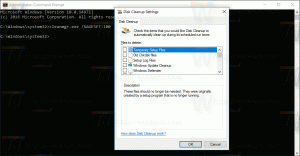Pridajte vlastné priečinky alebo aplety ovládacieho panela na navigačnú tablu v Prieskumníkovi súborov
Schopnosť prispôsobiť oblasť navigačného panela bola to, čo mnohí používatelia chceli v moderných verziách systému Windows. Bohužiaľ, hneď po vybalení systém Windows neposkytuje jednoduchý spôsob, ako zmeniť položky viditeľné vľavo v Prieskumníkovi súborov. V nedávnych vydaniach spoločnosť Microsoft umožnila skryť obľúbené položky a knižnice, ale stále nie je možné pridávať vlastné položky alebo odstraňovať položky, ako sú Tento počítač alebo domáca skupina, bez použitia hackov databázy Registry. Dnes by som chcel ukázať, ako to zmeniť a pridať vlastné priečinky alebo aplety ovládacieho panela na navigačnú tablu v Prieskumníkovi súborov.
Reklama
S nedávno vydanou verziou 0.5.0.5 Winaero Tweaker, môžete prispôsobiť priečinky nachádzajúce sa na navigačnej table systémov Windows 10, Windows 8.1, Windows 8 a Windows 7. Pomocou mojej aplikácie môžete tiež odstrániť ktorýkoľvek z preddefinovaných priečinkov, ako napríklad Tento počítač/počítač, Domáca skupina, Sieť atď., alebo tam pridať ľubovoľný vlastný priečinok. Pozrime sa, ako táto funkcia funguje.
Pridajte vlastný priečinok na navigačnú tablu Prieskumníka
Vo Winaero Tweaker 0.5.0.5 je nová možnosť v Prieskumníkovi \ Navigačný panel - Vlastné položky.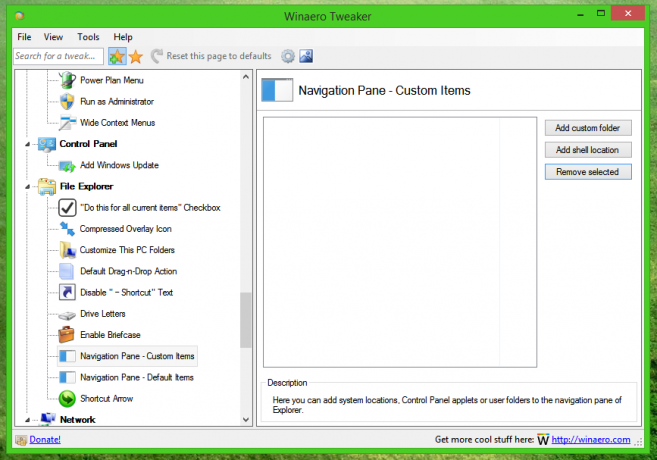
V predvolenom nastavení je jeho zoznam prázdny, keďže ste zatiaľ nič nepridali.
Tu môžete pridať vlastný priečinok alebo aplet ovládacieho panela (umiestnenie shellu).
Komu pridajte vlastný priečinok na navigačnú tablu, kliknutím na tlačidlo Pridať vlastný priečinok získate toto dialógové okno: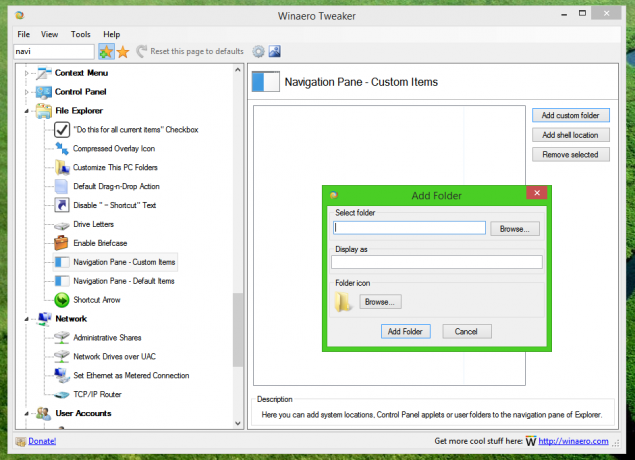
Pod Vyberte priečinok, Použi Prehľadávať tlačidlo na vyhľadanie požadovaného priečinka. Pridajme napríklad priečinok C:\Users\Username\Appdata, pretože tam si mnohé aplikácie ukladajú svoje nastavenia a údaje. Namiesto toho môžete pridať ľubovoľný priečinok.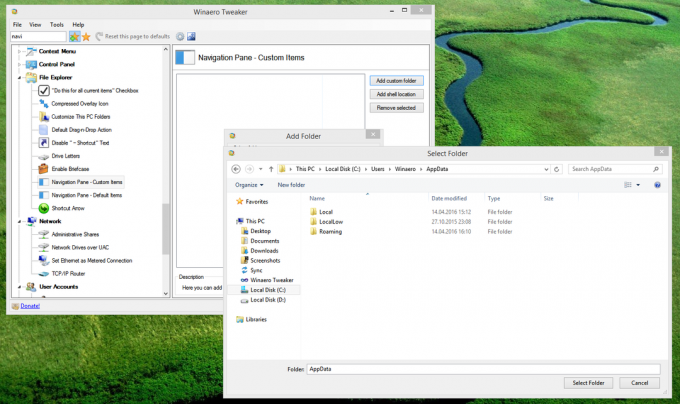
Volaná možnosť Zobraziť ako a Ikona umožňuje určiť, ako bude nová položka pomenovaná a zobrazená na navigačnej table.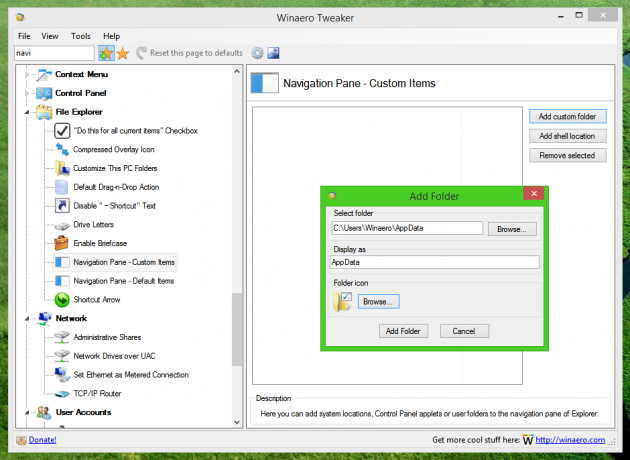
Po nastavení a kliknutí na „Pridať priečinok“ znova otvorte aplikáciu Prieskumník. Bude odrážať vaše zmeny.
Pridajte položky ovládacieho panela na navigačnú tablu Prieskumníka súborov
To isté možno urobiť pre položky ovládacieho panela nasledovne.
Na navigačnú tablu môžete pridať špeciálne umiestnenia shellu. Pridajme napríklad obľúbené umiestnenie shellu God Mode, ktoré zobrazuje všetky nastavenia ovládacieho panela v jednom veľkom zozname, a priečinok s názvom „Network Connections“.
Komu pridajte položky ovládacieho panela na navigačnú tablu Prieskumníka, musíte stlačiť Pridať umiestnenie škrupiny tlačidlo. V ďalšom dialógovom okne uvidíte dlhý zoznam dostupných umiestnení shellu na vašom počítači. Patrí medzi ne množstvo skrytých umiestnení shellu, ktoré ste možno nikdy nevideli, a takmer všetky aplety ovládacieho panela. Začiarknutím požadovaných položiek ich pridáte všetky naraz: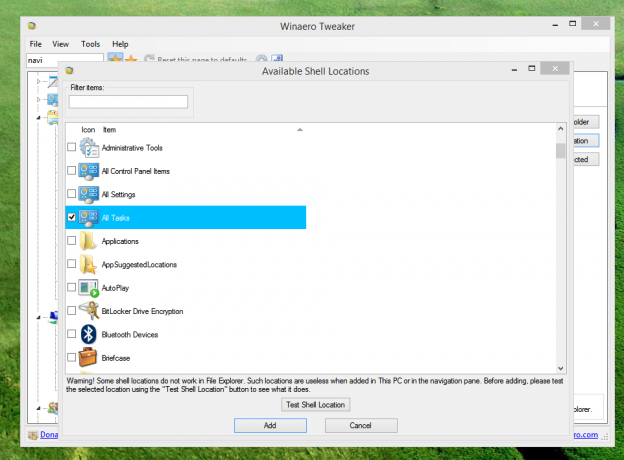
Kliknite na tlačidlo Pridať a znova otvorte Prieskumníka. Vybrané položky sa pridajú na navigačnú tablu:
Skryť predvolené položky na navigačnej table Prieskumníka súborov
Pomocou Winaero Tweaker môžete skryť nepoužívané položky navigačnej tably. V systéme Windows 10 môžete tiež obnoviť obľúbené položky na navigačnom paneli a skryť položku Rýchly prístup. Stačí zrušiť začiarknutie položiek, ktoré chcete skryť, v časti Prieskumník \ Navigačná tabla - Predvolené položky.

To je všetko. Pod kapotou tejto funkcie je množstvo zložitých úprav databázy Registry, ktoré Winaero Tweaker urobí za vás rýchlo a šetrí váš čas. Neváhajte a zanechajte svoje návrhy a názory na tieto funkcie Winaero Tweaker v komentároch.