Pridajte knižnice do tohto počítača v systéme Windows 10 a Windows 8.1
Dnes by som sa rád podelil o trik, ktorý vám umožní mať ikonu Knižnice priamo v priečinku Tento počítač. Je použiteľný pre Windows 10, Windows 8.1 a Windows 8. Myslím, že by to malo fungovať aj vo Windows 7, ale ešte som to nekontroloval. Mať knižnice v tomto počítači je veľmi úsporné pre ľudí, ktorí často používajú funkciu Knižnice poskytnúť prístup ku knižniciam iba jedným kliknutím zo starých dialógových okien Otvoriť/Uložiť Windows, ktoré nemajú priečinok tabuľka.
Reklama
Dá sa to urobiť jednoduchým trikom s registrom. Postupujte takto:
- Otvorené Editor databázy Registry.
- Prejdite na nasledujúci kľúč databázy Registry:
HKEY_CLASSES_ROOT\CLSID\{031E4825-7B94-4dc3-B131-E946B44C8DD5}Tip: Pozri ako prejsť na požadovaný kľúč databázy Registry jedným kliknutím.
- Prevezmite vlastníctvo tohto kľúča podľa popisu TU.
- Teraz vo vyššie uvedenom kľúči databázy Registry vytvorte novú 32-bitovú hodnotu DWORD s názvom ID popisu a nastavte ho na 3. Táto hodnota sa použije na zobrazenie knižníc v kategórii "Priečinky" v tomto počítači.
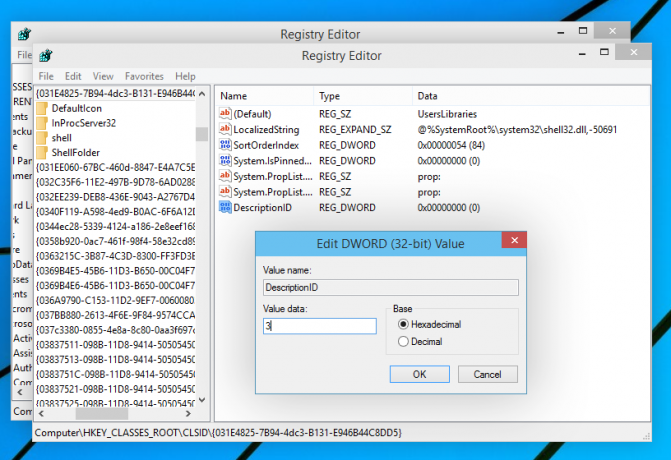
- Ak používate 64-bitovú verziu systému Windows (pozri Ako zistiť, či používate 32-bitový alebo 64-bitový systém Windows), prevziať vlastníctvo a úplný prístup aj k nasledujúcemu kľúču databázy Registry:
HKEY_CLASSES_ROOT\Wow6432Node\CLSID\{031E4825-7B94-4dc3-B131-E946B44C8DD5}Opäť vytvorte rovnaký parameter DescriptionID aj tu.
- Teraz prejdite na nasledujúci kľúč databázy Registry:
HKEY_LOCAL_MACHINE\SOFTWARE\Microsoft\Windows\CurrentVersion\Explorer\MyComputer\NameSpace
Tu vytvorte nový podkľúč s názvom {031e4825-7b94-4dc3-b131-e946b44c8dd5}:
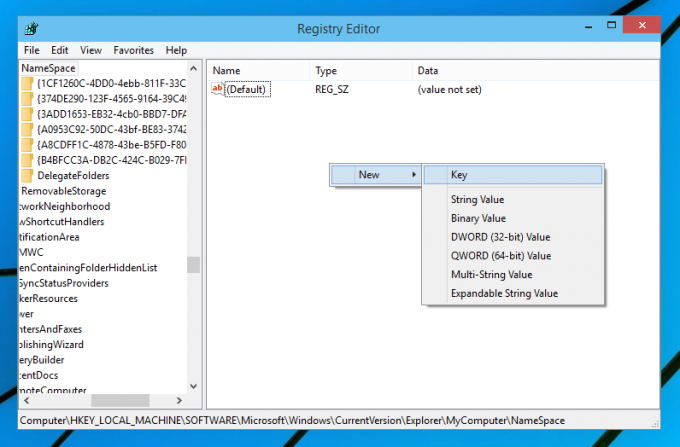

V prípade 64-bitového OS vytvorte rovnaký podkľúč pod nasledujúcim kľúčom:HKEY_LOCAL_MACHINE\SOFTWARE\Wow6432Node\Microsoft\Windows\CurrentVersion\Explorer\MyComputer\NameSpace
- Odhláste sa a prihláste sa späť do svojho účtu Windows. Prípadne môžete len reštartujte shell Explorer.
Môžete tiež použiť náš vlastný rýchly nástroj, RegOwnershipEx, na jednoduché prevzatie vlastníctva kľúčov databázy Registry. RegOwnershipEx si môžete stiahnuť TU
Teraz, keď otvoríte tento počítač, uvidíte v ňom knižnice. Tu je snímka obrazovky z môjho Windows 10 TP:
Skončil si. Ak chcete vrátiť všetky zmeny späť, stačí odstrániť podkľúč {031e4825-7b94-4dc3-b131-e946b44c8dd5} z
HKEY_LOCAL_MACHINE\SOFTWARE\Wow6432Node\Microsoft\Windows\CurrentVersion\Explorer\MyComputer\NameSpace and kľúče HKEY_LOCAL_MACHINE\SOFTWARE\Microsoft\Windows\CurrentVersion\Explorer\MyComputer\NameSpace a odstráňte vyššie uvedené Parameter DescriptionID.
