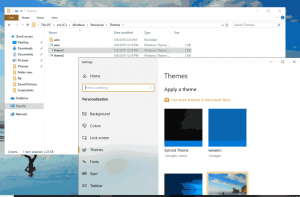Vyčistite Temp Directory pri spustení pomocou Čistenia disku
Nedávno sme videli, ako automaticky vyčistiť dočasný adresár v systéme Windows 10 pomocou jednoduchého dávkového súboru. V tomto článku uvidíme, ako vykonať rovnakú úlohu pomocou vstavaného nástroja Čistenie disku (cleanmgr.exe). Na rozdiel od dávkového súboru zobrazuje okno priebehu so správami a indikátor priebehu, ktorý vám dáva predstavu o tom, ako dlho bude operácia trvať.
Reklama
Ako už možno viete z predchádzajúceho článku o tom, ako „Automaticky vyčistiť dočasný adresár v systéme Windows 10“, ide o špeciálny adresár v systéme Windows, kde operačný systém ukladá dočasné súbory. Dočasné súbory sa majú vymazať po ukončení procesu, ktorý ich vytvoril. To sa však nestáva často. To spôsobí, že dočasný adresár ich uloží a zväčší sa a zaplní diskovú jednotku súbormi, ktoré nepotrebujete.
Obsah aktuálneho dočasného adresára môžete skontrolovať pomocou špeciálnej premennej prostredia, %temp%
(%tmp% tiež funguje). Ukazuje na adresár s dočasnými súbormi. Stačí zadať „%temp%“ alebo „%tmp%“ bez úvodzoviek do panela s adresou Prieskumníka:
 Aplikácia Čistenie disku (Cleanmgr) je vstavaný nástroj systému Windows, ktorý dokáže odstrániť rôzne nevyžiadané súbory, aby sa uvoľnilo miesto na disku. Dokáže odstrániť staré súbory Windows Update, vyrovnávaciu pamäť prehliadača, súbory koša a mnoho ďalších položiek naraz. Jednou z jeho možností je možnosť vyčistiť dočasný adresár. Presne toto potrebujeme.
Aplikácia Čistenie disku (Cleanmgr) je vstavaný nástroj systému Windows, ktorý dokáže odstrániť rôzne nevyžiadané súbory, aby sa uvoľnilo miesto na disku. Dokáže odstrániť staré súbory Windows Update, vyrovnávaciu pamäť prehliadača, súbory koša a mnoho ďalších položiek naraz. Jednou z jeho možností je možnosť vyčistiť dočasný adresár. Presne toto potrebujeme.
Čistenie disku podporuje predvoľby prostredníctvom špeciálneho páru argumentov príkazového riadka /SAGESET a /SAGERUN. Môžete vytvoriť predvoľbu na odstránenie iba obsahu dočasného adresára a umiestniť odkaz do spúšťacieho priečinka. Takže zakaždým, keď sa prihlásite do svojho používateľského účtu, dočasný adresár sa automaticky vyčistí. Pred pokračovaním vám odporúčam prečítať si nasledujúce články:
- Argumenty príkazového riadka Cleanmgr.exe
- Vytvorte predvoľbu pre Cleanmgr (čistenie disku)
Druhý článok popisuje myšlienku triku, ktorý dnes použijeme.
Vyčistite Temp Directory pri spustení pomocou Čistenia disku
- Otvorené zvýšený príkazový riadok.
- Zadajte nasledujúci príkaz
cleanmgr.exe /SAGESET: číslo
Číslo je jedinečný identifikátor pre vašu predvoľbu. Predstavte si to ako názov vašej predvoľby. Môže to byť ľubovoľná hodnota od 0 do 65535.
Predpokladajme, že použijete číslo 100, napríklad: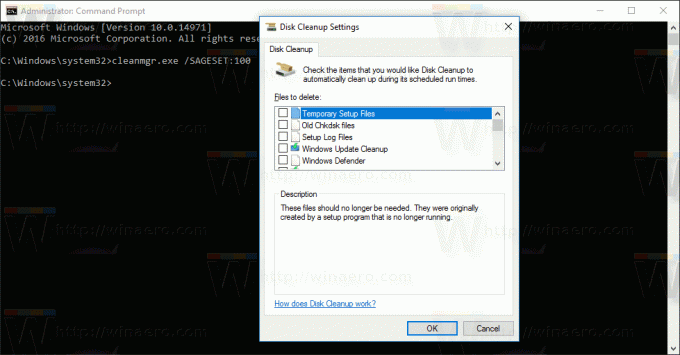
- Označte iba jednu možnosť „Dočasné súbory“, aby ste ju uložili ako prednastavenú hodnotu „100“:
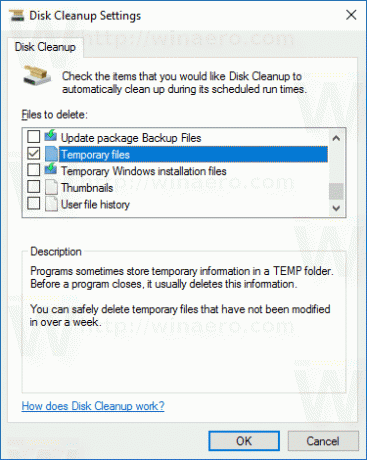
- Kliknutím na tlačidlo OK uložíte predvoľbu pod číslom, ktoré ste zadali zo zvýšeného príkazového riadka.
Teraz vytvorte skratku pre predvoľbu, ktorú ste vytvorili.
- Kliknite pravým tlačidlom myši na prázdne miesto na pracovnej ploche a v kontextovej ponuke vyberte položku Nový - Odkaz.

- Do poľa pre cieľovú skratku zadajte nasledujúci príkaz:
cleanmgr.exe /SAGERUN: 100
Použite rovnaké číslo namiesto 100, ktoré ste použili s prepínačom SAGESET.

- Pomenujte svoju skratku ako "Clear Temp Directory".
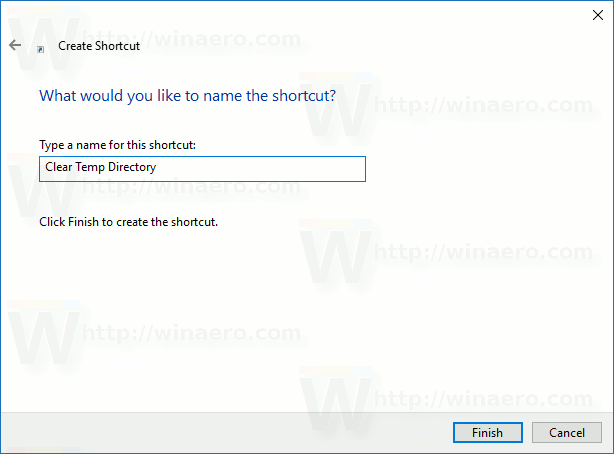
- Ak chcete, môžete zmeniť ikonu skratky.
Voila, skratka je vytvorená. Zakaždým, keď naň kliknete, vyprázdni sa priamo váš dočasný adresár.
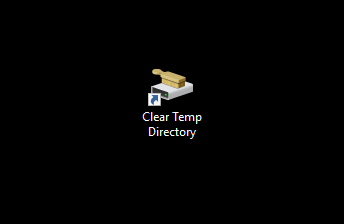
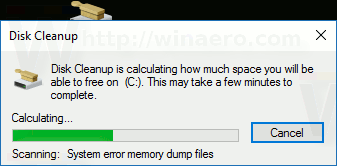 Teraz vymažte dočasný adresár pri každom spustení.
Teraz vymažte dočasný adresár pri každom spustení.
Vyčistite Temp Directory pri spustení pomocou Čistenia disku
- Stlačte tlačidlo Vyhrať + R klávesové skratky na klávesnici, čím otvoríte dialógové okno Spustiť. Do poľa Spustiť zadajte alebo prilepte nasledovné:
shell: Spustenie
Vyššie uvedený text je a špeciálny príkaz shellu čo umožňuje Prieskumníkovi otvárať priečinok Po spustení priamo.


- Skopírujte alebo presuňte skratku, ktorú ste práve vytvorili, do priečinka Po spustení a máte hotovo!
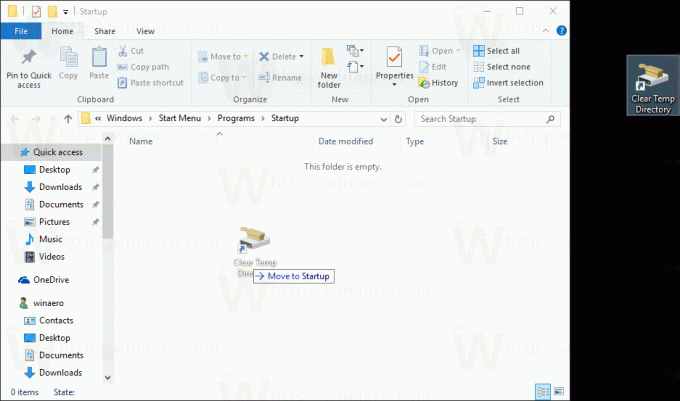
Odteraz bude adresár Temp čistý vždy, keď sa prihlásite do svojho používateľského účtu.
To je všetko.