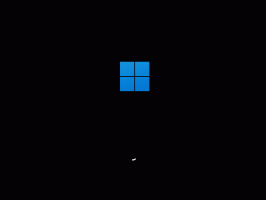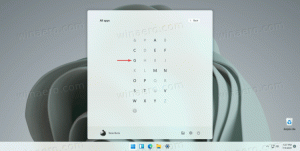Копировать как путь Архивы
Как пользователь Windows, который очень часто вынужден использовать проводник в Windows 7 и Windows 8, я стараюсь сделать его более удобным, чем он есть в стандартной комплектации. Основная проблема с Проводником является то, что это не настраивается, как это было в Windows XP. Хотя в Windows 8 есть Панель быстрого доступа, он имеет очень маленькие значки и не позволяет использовать какие-либо настраиваемые кнопки. Пока можно добавить любую нужную команду в командной строке Проводника в Windows 7, они могут быть только текстовые кнопки, без значков. Поэтому я решил установить классную бесплатную программу Classic Shell.
В Windows 8 Microsoft представила ленту в проводнике Windows, чтобы многочисленные команды проводника могли отображаться более заметно, когда они вам нужны. Но команды ленты по-прежнему разделены на множество вкладок, из-за чего вы без необходимости просматриваете все вкладки, чтобы найти нужную команду. Вверху есть панель быстрого доступа, где вы можете добавлять собственные команды, но проблема в том, что на ней есть только крошечные значки размером 16 x 16 и нет текстового описания. Вам нужно навести указатель мыши на каждый из крошечных значков, чтобы увидеть их описание. Кроме того, на рабочем столе нет ленты, и большинство полезных команд недоступны при щелчке правой кнопкой мыши.
Напротив, контекстное меню или контекстное меню является лучшим вариантом, поскольку в нем есть значки, а также текстовое описание, отличное удобство использования клавиатуры, и вам не нужно помнить, на какой вкладке ленты находится конкретная команда на. Кроме того, лента занимает огромное количество вертикального пространства, поэтому, добавив команду в контекстное меню, вы можете оставить ее свернутой или полностью отключить с помощью нашего Лента Disabler. ;)
Сегодня я собираюсь поделиться с вами классным трюком, который позволит вам добавлять любые команды ленты по вашему выбору прямо в контекстное меню файлов и папок, вызываемое правой кнопкой мыши. Посмотрим, как это сделать.