Windows 11: поиск приложений по первой букве (навигация по алфавиту в меню «Пуск»)
Windows 11 позволяет находить приложения по первой букве, что также известно как алфавитная навигация в меню «Пуск». Это простой и удобный способ быстро найти и запустить установленное приложение.
Рекламное объявление
Когда Microsoft выпустила первую версию Windows Phone 7, компания представила новый способ поиска установленных приложений. Когда список приложений достигает определенного размера, операционная система начинает отображать буквы алфавита, которые позволяют быстро перейти к нужной программе, не вводя ее имя в поиск. Нажатие на букву открывает алфавит для навигации, а нажатие на другую букву приводит вас к программам, названия которых начинаются с этой буквы. Например, если вам нужно перейти в приложение YouTube, вы нажимаете Y на алфавите.
Алфавитная навигация в меню "Пуск" в Windows 11
Windows 11 всегда показывает буквы для быстрой навигации, независимо от того, сколько приложений вы установили. Также обратите внимание, что та же идея работает в Windows 10. На данный момент единственная разница заключается в том, что меню «Пуск» в Windows 10 имеет другой интерфейс.

Алфавитная навигация в меню «Пуск» впервые появилась в Windows 10, а теперь доступна в Windows 11. Вот как вы можете найти приложения по первой букве в Windows 11.
Поиск приложений по первой букве в Windows 11
- Откройте меню «Пуск», которое теперь находится в центре панели задач. Найдите кнопку с четырьмя синими квадратами и нажмите на нее. Совет: если вам не нравится новый вид, изучите как отключить центральную панель задач в Windows 11.
- Щелкните значок Все приложения в правом верхнем углу меню "Пуск".
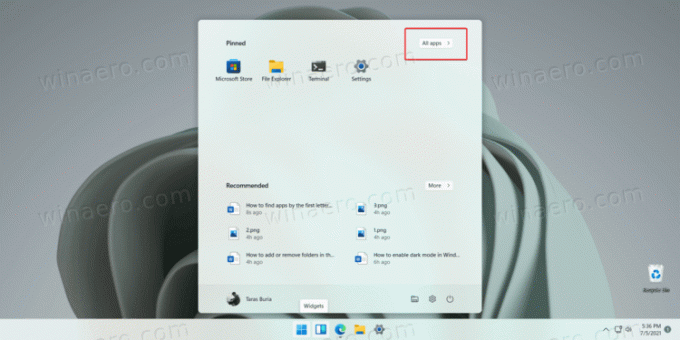
- Щелкните букву, чтобы открыть алфавит это также включает числа и специальные символы.
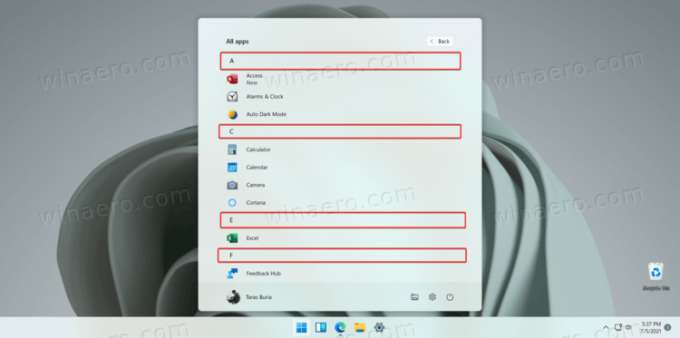
- Щелкните нужную букву. Windows 11 перенесет вас в раздел списка всех приложений с программами, названия которых начинаются с выбранной буквы.
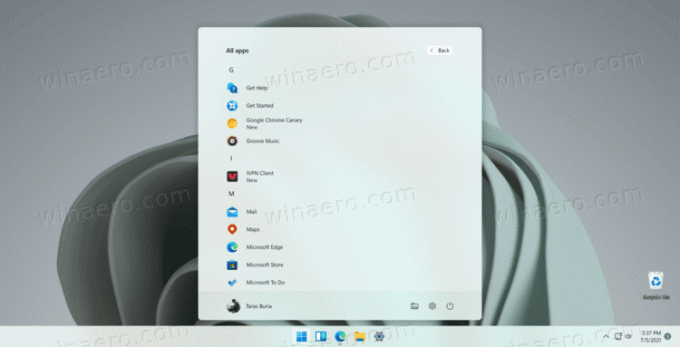
Выполнено!
Примечание. Если буква неактивна (выделена серым цветом), это означает, что у вас нет приложений, имена которых начинаются с этой буквы.
Перемещение по списку установленных приложений в Windows 11 может сэкономить вам много времени на прокрутку с помощью мыши или пальца, особенно на компьютере с сенсорным экраном. Кроме того, вы также можете использовать поиск Windows, чтобы найти нужное приложение. Просто откройте меню «Пуск» и начните вводить то, что пытаетесь найти.


