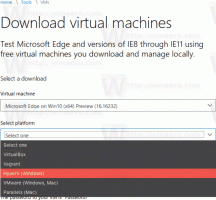Включение или отключение зарезервированного хранилища в Windows 10
Начиная со следующего крупного обновления, которым является Windows 10 19H1, Microsoft вносит несколько изменений в то, как Windows 10 управляет дисковым пространством. Немного места на диске, зарезервированное хранилищебудут зарезервированы для использования обновлениями, приложениями, временными файлами и системными кешами. Вот как включить или отключить эту функцию.
Рекламное объявление
Windows 10 зарезервирует некоторое дисковое пространство, чтобы гарантировать, что критически важные функции ОС всегда имеют доступ к дисковому пространству. яЕсли пользователь почти заполняет свое хранилище, некоторые сценарии Windows и приложений становятся ненадежными. Например, Центр обновления Windows может не загрузить новые пакеты обновлений. Зарезервированное хранилище решает эту проблему. Он будет введен автоматически на устройствах, которые поставляются с предустановленной версией 1903 или на тех, на которых 1903 был установлен чисто.

С участием зарезервированное хранилище, обновления, приложения, временные файлы и кеши с меньшей вероятностью отнимут ценное свободное пространство и должны продолжать работать должным образом.
Сколько места для хранения зарезервировано
В следующем крупном выпуске Windows (19H1) Microsoft ожидает, что зарезервированное хранилище будет запущено около 7 ГБ, однако объем зарезервированного пространства будет меняться со временем в зависимости от того, как вы используете свой устройство. Например, временные файлы, которые сегодня занимают общее свободное пространство на вашем устройстве, в будущем могут занимать место из зарезервированного хранилища. Кроме того, за последние несколько выпусков Microsoft уменьшила размер Windows для большинства клиентов. Microsoft может изменить размер зарезервированного хранилища в будущем на основе диагностических данных или отзывов. Зарезервированное хранилище нельзя удалить из ОС, но вы можете уменьшить объем зарезервированного пространства.
Следующие два фактора влияют на изменение размера зарезервированного хранилища на вашем устройстве:
- Дополнительные особенности. Для Windows доступно множество дополнительных функций. Они могут быть предварительно установлены, получены системой по запросу или установлены вами вручную. Если установлена дополнительная функция, Windows увеличит объем зарезервированного хранилища, чтобы обеспечить наличие места для поддержки этой функции на вашем устройстве при установке обновлений. Вы можете увидеть, какие функции установлены на вашем устройстве, перейдя в Настройки> Приложения> Приложения и функции> Управление дополнительными функциями. Вы можете уменьшить объем пространства, необходимого для зарезервированного хранилища на вашем устройстве, удалив дополнительные функции, которые вы не используете.
- Установленные языки. Windows переведена на многие языки. Хотя большинство наших клиентов используют только один язык за раз, некоторые клиенты переключаются между двумя или более языками. При установке дополнительных языков Windows увеличит объем зарезервированного хранилища, чтобы обеспечить наличие места для поддержки этих языков при установке обновлений. Вы можете увидеть, какие языки установлены на вашем устройстве, перейдя в Настройки> Время и язык> Язык. Вы можете уменьшить объем пространства, необходимого для зарезервированного хранилища на вашем устройстве, удалив языки, которые вы не используете.
На момент написания этой статьи в Windows 10 «19H1» версии 1903 функция зарезервированного хранилища по умолчанию отключена. Вы должны войти в систему с административный аккаунт настроить его.
Обновление: начиная с Windows 10 версии 2004, также известный как "20H1", вы можете использовать DISM или PowerShell для включения или отключения функции зарезервированного хранилища. Устаревший метод, требующий редактирования реестра, также описан ниже.
Чтобы включить зарезервированное хранилище в Windows 10,
- Откройте новая командная строка с повышенными привилегиями.
- Тип
DISM.exe / в сети / Get-ReservedStorageStateчтобы узнать, включена или отключена функция зарезервированного пространства.
- Выполните следующую команду, чтобы включить зарезервированное хранилище:
DISM.exe / Online / Set-ReservedStorageState / State: Включено.
Вы сделали! Перезагрузка не требуется.
Включение зарезервированного хранилища в Windows 10 версии 1903 и 1909
- Открыть Приложение "Редактор реестра".
- Перейдите к следующему ключу реестра.
HKEY_LOCAL_MACHINE \ ПРОГРАММНОЕ ОБЕСПЕЧЕНИЕ \ Microsoft \ Windows \ CurrentVersion \ ReserveManager
Узнайте, как перейти к ключу реестра одним щелчком.
- Справа измените или создайте новое 32-битное значение DWORD. Отправлено с запасами.
Примечание: даже если вы под управлением 64-битной Windows вы все равно должны создать 32-битное значение DWORD.
Установите его значение на 1. - Перезагрузите Windows 10..
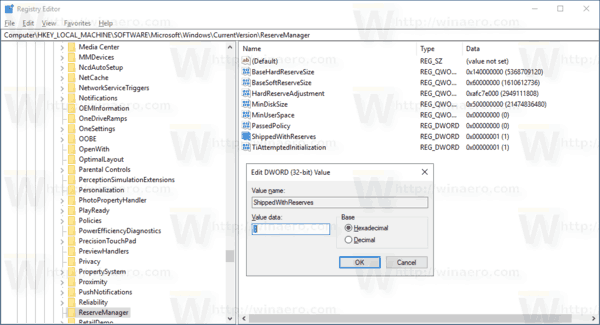
Чтобы отключить зарезервированное хранилище в Windows 10,
- Откройте новая командная строка с повышенными привилегиями.
- Тип
DISM.exe / в сети / Get-ReservedStorageStateчтобы узнать, включена или отключена функция зарезервированного пространства. - Выполните следующую команду, чтобы отключить зарезервированное хранилище:
DISM.exe / Online / Set-ReservedStorageState / Состояние: отключено.
Примечание. Если Windows 10 выполняет операцию обслуживания, например он устанавливает обновление, вы не сможете включить или отключить функцию зарезервированного хранилища. Операция завершится неудачно. Вам следует попробовать выполнить соответствующую команду DISM позже.
Управление зарезервированным хранилищем с помощью PowerShell
- Открытым PowerShell как администратор.
- Тип
Get-WindowsReservedStorageStateчтобы узнать, включена или отключена функция зарезервированного пространства.
- Выполните следующую команду, чтобы включить зарезервированное хранилище:
Set-WindowsReservedStorageState -State включен. - Выполните следующую команду, чтобы отключить зарезервированное хранилище:
Set-WindowsReservedStorageState -State отключено.
Отключить зарезервированное хранилище в Windows 10 версии 1903 и 1909
- Открыть Приложение "Редактор реестра".
- Перейдите к следующему ключу реестра.
HKEY_LOCAL_MACHINE \ ПРОГРАММНОЕ ОБЕСПЕЧЕНИЕ \ Microsoft \ Windows \ CurrentVersion \ ReserveManager
Узнайте, как перейти к ключу реестра одним щелчком.
- Справа измените или создайте новое 32-битное значение DWORD. Отправлено с запасами.
Примечание: даже если вы под управлением 64-битной Windows вы все равно должны создать 32-битное значение DWORD.
Установите его значение на 0. - Перезагрузите Windows 10..
Чтобы сэкономить ваше время, вы можете загрузить следующие готовые файлы реестра.
Скачать файлы реестра
Настройка отмены включена.
Вот и все.