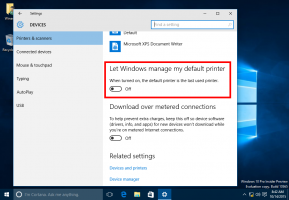Просмотр мощности сигнала беспроводной сети в Windows 10
В Windows 10 Microsoft переместила многие классические апплеты панели управления в приложение «Настройки». Это приложение UWP, созданное для замены панели управления как для сенсорных экранов, так и для пользователей классических настольных компьютеров. Он состоит из нескольких страниц, на которых представлены новые параметры управления Windows 10, а также некоторые старые параметры, унаследованные от классической панели управления. Это заставляет пользователей заново изучать основные способы управления своими ПК. В этой статье мы увидим, как узнать уровень сигнала Wi-Fi сетей в Windows 10.
Рекламное объявление
Wi-Fi - это технология, которая позволяет пользователю подключаться к беспроводной локальной сети (WLAN). Это стандарт связи, который описывает, как высокочастотные радиоволны могут использоваться для обеспечения беспроводного высокоскоростного Интернета и сетевых подключений.
Оборудование Wi-Fi может быть встроено в материнскую плату вашего устройства или может быть установлено как внутренний модуль внутри устройства. Адаптеры беспроводной сети существуют как внешнее устройство, которое можно подключить к порту USB.
Есть несколько способов узнать мощность беспроводного сигнала в Windows 10. Эта информация очень полезна, потому что производительность вашего беспроводного сетевого подключения зависит от качества его сигнала.
Чтобы просмотреть уровень сигнала беспроводной сети в Windows 10, сделайте следующее.
- Если вы подключены к беспроводной сети, индикатор сети на панели задач должен отражать мощность сигнала.
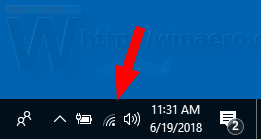
- Если вы не подключены к какой-либо сети Wi-Fi в любой момент, но хотите узнать уровень сигнала для другие беспроводные сети в пределах досягаемости, щелкните значок сети на панели задач и просмотрите сеть Вылететь.

- Чем больше полосок рядом с названием сети, тем сильнее сигнал.
Посмотреть уровень сигнала беспроводной сети в настройках
Приложение «Настройки» может отображать силу сигнала Wi-Fi в Windows 10. Вот что надо делать.
- Открытым Настройки.
- Перейдите к Сеть и Интернет.
- Слева нажмите на Положение дел. Посмотрите количество полосок рядом с именем сети Wi-Fi, к которой вы подключены. Это сила сигнала.

- Или нажмите на Вай фай вкладка слева. Справа вы увидите количество полосок рядом с названием сети.
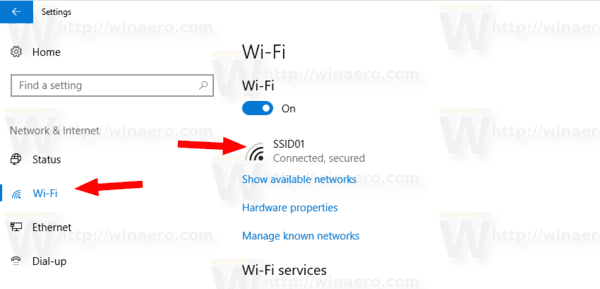
Кроме того, классическую панель управления можно использовать для просмотра мощности сигнала беспроводной сети. Вот как пользоваться этим инструментом.
Просмотр уровня сигнала беспроводной сети на панели управления
- Откройте панель управления.
- Перейдите в следующее место: Панель управления \ Сеть и Интернет \ Центр управления сетями и общим доступом.
- Под Просмотр ваших активных сетей справа посмотрите количество полосок рядом с названием сети.
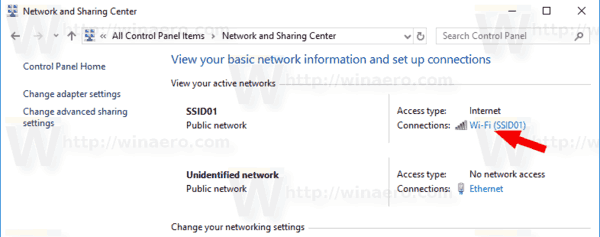
- Кроме того, щелчок по имени сети откроет диалоговое окно «Статус Wi-Fi», в котором есть специальное значение «Качество сигнала».

- Дополнительно вы можете перейти по ссылке Свойства адаптера слева и дважды щелкните свой беспроводной сетевой адаптер. Вы увидите диалоговое окно «Статус Wi-Fi».
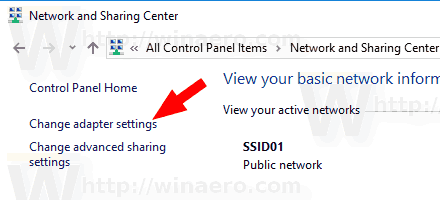

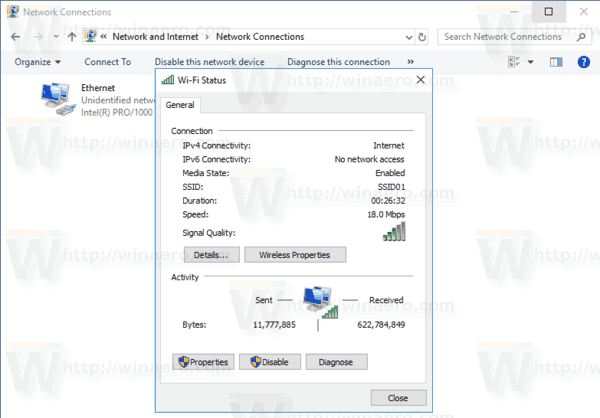
Наконец, консольный инструмент сеть можно использовать для просмотра мощности сигнала беспроводной сети в командной строке.
Определите мощность сигнала беспроводной сети в командной строке
- Открытым командная строка.
- Введите следующую команду:
netsh wlan показать интерфейсы. - Увидеть Сигнал строка на выходе.

Вот и все.
Статьи по Теме:
- Добавить профиль беспроводной сети в Windows 10
- Изменить приоритет сети Wi-Fi в Windows 10
- Посмотрите скорость адаптера Ethernet или Wi-Fi в Windows 10
- Как заставить Windows 10 забыть о сети Wi-Fi
- Остановите Windows 10 от автоматического подключения к сети Wi-Fi
- Создайте отчет об истории Wi-Fi в Windows 10 (Отчет Wlan)
- Создать ярлык настроек Wi-Fi в Windows 10
- Как отключить Wi-Fi в Windows 10
- Как просмотреть и восстановить пароль Wi-Fi, хранящийся в Windows 10
- Резервное копирование и восстановление профилей беспроводной сети в Windows 10
- Как настроить специальную беспроводную точку доступа в Windows 10