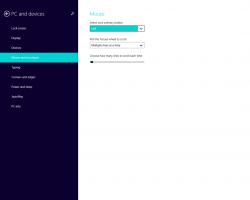Резервное копирование и восстановление принтеров в Windows 10
В Windows 10 можно создавать резервные копии и восстанавливать принтеры, включая их очереди, настроенные порты и драйверы. В операционной системе есть специальный мастер, который позволяет экспортировать и импортировать принтеры в специальный файл.
Windows 10 поставляется с Миграция принтера приложение, которое позволяет пользователю экспортировать и импортировать установленные принтеры. Приложение можно открыть с помощью его исполняемого файла, PrintBrmUi.exe. Вот как им пользоваться.
Прежде чем продолжить, имейте в виду следующее. Если вы используете 32-битная версия Windows 10, вы сможете импортировать экспортированные принтеры только на 32-разрядный ПК с Windows 10. То же самое и с 64-битной версией Windows 10. Вы не сможете восстановить 32-битный файл резервной копии в 64-битной Windows 10 и наоборот.
Для резервного копирования принтеров в Windows 10, сделайте следующее.
- нажмите Победить + р клавиши на клавиатуре и введите
PrintBrmUi.exeв поле "Выполнить". - в Миграция принтера диалог, выберите опцию Экспорт очередей принтеров и драйверов принтеров в файл.
- На следующей странице выберите Этот принт-сервер и нажмите на Следующий кнопка.
- На следующей странице просмотрите изменения и нажмите кнопку Далее.
- Теперь укажите местоположение файла, в котором вы хотите сохранить экспортированный файл.
- Нажать на Следующий кнопка. Теперь ваши принтеры экспортированы.
Вы сделали. В Управление принтером также можно использовать для восстановления ваших принтеров.
Чтобы восстановить принтеры в Windows 10, сделайте следующее.
- нажмите Победить + р клавиши на клавиатуре и введите
PrintBrmUi.exeв поле "Выполнить". - в Миграция принтера диалог, выберите опцию Импорт очередей принтеров и драйверов принтеров из файла.
- Найдите файл резервной копии и выберите его. Затем нажмите на Следующий кнопка.
- Просмотрите список импортируемых элементов и щелкните значок Следующий кнопка.
- На следующей странице выберите Этот принт-сервер для импорта принтеров на текущий ПК.
- На следующей странице вы увидите варианты Оставить существующие принтеры а также Перезаписать существующие принтеры. Выбрав второй вариант, вы замените установленные на вашем компьютере принтеры на принтеры из файла резервной копии. Если ваш файл резервной копии содержит уже установленный принтер, он будет заменен принтером из файла.
Вы сделали.
В качестве альтернативы вы можете использовать Управление принтером MMC span-in для резервного копирования и восстановления данных вашего принтера.
Управление принтером MMC span-in
Этот модуль предлагает расширенные возможности для управления локальными и сетевыми принтерами. Его можно использовать для экспорта и импорта данных вашего принтера.
- нажмите Победить + р клавиши на клавиатуре и введите
printmanagement.mscв поле "Выполнить". - В левой части окна "Управление принтером" выберите Серверы печати и разверните его до элемента локального сервера печати.
- Щелкните этот элемент правой кнопкой мыши и выберите команды Импортировать принтеры из файла а также Экспорт принтеров в файл из контекстного меню.
- Это запустит Миграция принтера волшебник.
Вот и все.
Статьи по Теме:
- Открыть очередь принтера с помощью ярлыка в Windows 10
- Установить принтер по умолчанию в Windows 10
- Как запретить Windows 10 менять принтер по умолчанию
- Открыть очередь принтера в Windows 10
- Создать ярлык для папки принтеров в Windows 10
- Удаление зависших заданий из очереди печати в Windows 10
- Создание ярлыка для устройств и принтеров в Windows 10
- Контекстное меню добавления устройств и принтеров в Windows 10
- Добавление устройств и принтеров на этот компьютер в Windows 10