Очистите историю вашего устройства в Windows 10
Как вы, возможно, помните, Microsoft обновила Кортану и Поиск в Windows 10 версии 1903 «Обновление за май 2019 года» и предоставила им отдельные всплывающие окна и кнопки на панели задач. Изменение на стороне сервера добавляет новый раздел в панель поиска. История моего устройства и Моя история поиска - это две функции поиска Windows 10, которые могут улучшить ваш поиск, собирая дополнительные данные об использовании вашего устройства и выполняя поиск. Вот как очистить историю устройства в Windows 10.
Рекламное объявление
Функция поиска предназначена для поиска в Интернете и локальных файлах и документах, установленных приложениях. Стоит отметить, что Microsoft добавила Расширенный режим в Search Indexer, чтобы сделать поиск Windows более быстрым и точным.

Примечание: Утонченный вид поиска в Windows 10 отличается более округлыми углами
История моего устройства это функция, которая позволяет Windows Search улучшать поиск на устройстве за счет использования собранных
информация о приложении, настройках и другая история со всех устройств, которые вы используете с текущим Аккаунт Microsoft.Чтобы очистить историю вашего устройства в Windows 10,
- Открыть Приложение настроек.
- Перейдите в Search> Permissions & History.
- Справа перейдите к Раздел истории.
- Нажать на Очистить историю моего устройства.
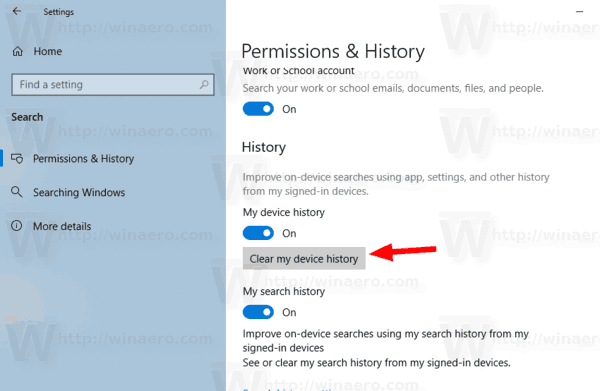
- Кроме того, вы можете запрещать функция "история моего устройства".
Вы сделали.
Совет: Начиная с Windows 10 build 18267, вы можете включить новую опцию поисковой индексации, которая называется «Расширенный режим».
Если функция индексирования поиска отключен, результаты поиска всегда будут актуальными, поскольку ОС не будет использовать базу данных индекса поиска. Однако поиск займет больше времени и будет медленным. Чтобы решить эту проблему, Microsoft создала новый тип поискового индекса. Когда расширенный режим включен, он создает постоянную базу данных файлов для всех файлов и папок, хранящихся на вашем диске. Это позволяет Windows выполнять поиск по всем вашим папкам и дискам вместо того, чтобы по умолчанию ограничивать поиск вашими документами, изображениями, видео и рабочим столом. Видеть Включение или выключение расширенного режима для индексатора поиска в Windows 10.
Статьи по Теме:
- Отключить устройство и историю поиска в Windows 10
- Поиск с помощью Bing из Блокнота в Windows 10
- Отключить историю поиска в проводнике Windows 10
- Отключить поисковую индексацию при работе от батареи в Windows 10
- Обновление Windows 10 Fall Creators Update с улучшенной поисковой индексацией
- Изменить расположение индекса поиска в Windows 10
- Отключить поисковое индексирование в Windows 10
- Как восстановить индекс поиска в Windows 10
- Как добавить папку в индекс поиска в Windows 10
- Добавление или удаление исключенных папок для индексатора поиска в Windows 10
- Как сохранить поиск в Windows 10
- Индексировать содержимое файла на диске в Windows 10
- Создать ярлык параметров индексирования в Windows 10
- Добавление или удаление типов файлов из поиска в Windows 10
- Как сбросить поиск в Windows 10

