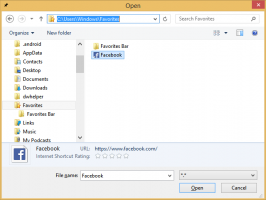Включение или отключение шифрования устройства в Windows 10
Как включить или выключить шифрование устройства, поддерживаемое в Windows 10
Windows 10 может использовать встроенные аппаратные функции безопасности и управлять ими там, где они доступны, и защищать ваши конфиденциальные данные с их помощью. Шифрование устройства помогает защитить ваши данные и доступно на широком спектре устройств Windows. Вот как это включить.
Рекламное объявление
Если вы включите шифрование устройства, данные на вашем устройстве будут доступны только авторизованным лицам. Если шифрование устройства недоступно на вашем устройстве, вы можете включить стандартную Шифрование BitLocker вместо.
Шифрование устройства доступно на поддерживаемых устройствах, работающих под управлением любой выпуск Windows 10. Обратите внимание, что стандартное шифрование BitLocker доступно только на поддерживаемых устройствах под управлением Windows 10 Pro, Enterprise или Education. Многие современные устройства с Windows 10 имеют оба типа шифрования.
Windows 10 имеет следующие требования к оборудованию, чтобы можно было использовать аппаратную защиту устройства.
Системные требования шифрования устройства в Windows 10
- TPM версии 2.0 (Модуль доверенной платформы) доступен и включен в BIOS.
- Современный StandBy Служба поддержки.
- Прошивка материнской платы в режиме UEFI (не в устаревшей версии BIOS).
Вы можете вручную проверить, поддерживается ли это вашим устройством, как описано в сообщении.
Проверьте, поддерживается ли шифрование устройства в Windows 10
Если на вашем устройстве доступно шифрование устройства, его легко включить.
Чтобы включить шифрование устройства в Windows 10,
- Открыть Приложение настроек.
- Открыть Обновление и безопасность категория.
- Нажать на Шифрование устройства элемент слева.

- Справа нажмите на Включить.
Вы сделали. Теперь функция шифрования устройства включена, поэтому все ваши новые файлы будут зашифрованы автоматически. Ваши текущие файлы будут зашифрованы во время простоя вашего устройства.
Чтобы отключить шифрование устройства в Windows 10,
- Открыть Приложение настроек.
- Открыть Обновление и безопасность категория.
- Нажать на Шифрование устройства элемент слева.
- Справа нажмите на Выключать.

- Подтвердите операцию.
Вы сделали. Ваш компьютер теперь начнет расшифровывать ваши файлы. Это может занять некоторое время. Хотя вы сможете использовать свое устройство во время этого процесса, вы не должны выключать его до завершения расшифровки. Состояние операции можно найти в разделе «Настройки» на странице «Шифрование устройства».
Вот и все.