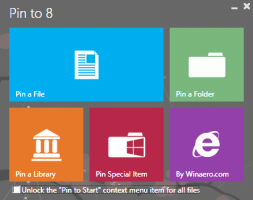Как использовать закрепленные в IE сайты на панели задач без отключения надстроек
В Internet Explorer 9 появилась изящная функция закрепления веб-сайта путем перетаскивания его из адресной строки на панель задач. Он также присутствует в IE10 и IE11. В то время как Быстрый запуск также позволял создавать ярлыки для веб-сайтов, закрепление позволяло пользователям использовать большой значок для ярлыка сайта. Однако проблема с закрепленными сайтами заключается в том, что все надстройки IE отключаются при открытии закрепленного сайта. Если вам это мешает, вам будет приятно узнать, что является способ закрепить веб-сайты на панели задач без отключения надстроек.
Рекламное объявление
Когда вы обычно закрепляете сайт на панели задач, перетаскивая его, создается специальный вид ярлыка (* .website). Именно этот ярлык указывает IE отключать надстройки.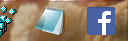
Чтобы убедиться, что надстройки не отключаются при закреплении веб-сайта на панели задач, нужно создать обычный ярлык .URL, а затем использовать Winaero's
- Создайте ярлык .URL в любом месте. Откройте проводник, нажав одновременно клавиши Win + E на клавиатуре.
- Перейдите в папку на рабочем столе или в C: \ Users \
Папка \ Избранное. - Щелкните правой кнопкой мыши пустую область этой папки и выберите «Создать» -> «Ярлык».
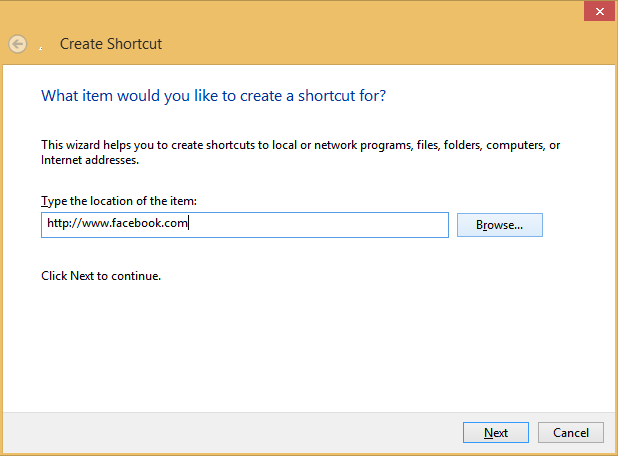
- В мастере создания ярлыков введите адрес (URL) сайта, который вы хотите закрепить. Завершите работу мастера, чтобы создать ярлык.
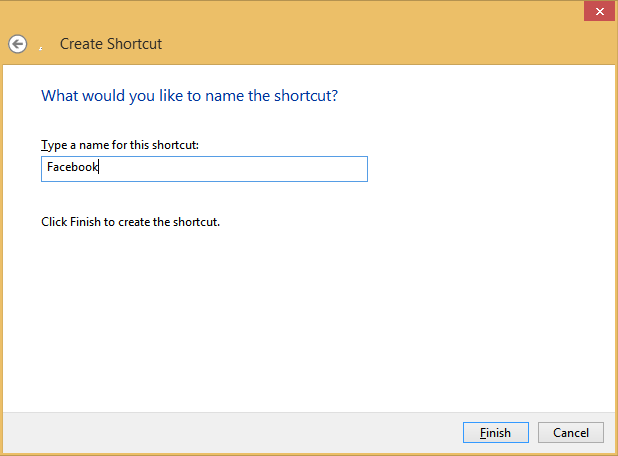
- Теперь пользователи Windows 7 должны скачать Пиннер панели задач.
Пользователи Windows 8 могут скачать Закрепить на 8. - Запустите Пиннер панели задач или закрепите на 8 и выберите вариант Закрепить файл.
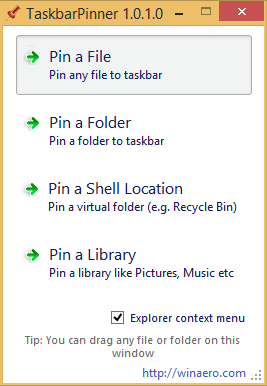
- В открывшемся диалоговом окне «Открыть» выберите ярлык, созданный на шаге 4, для закрепления.

Вот и все! Теперь ярлык веб-сайта будет закреплен на панели задач. Вы также можете Shift + щелкнуть правой кнопкой мыши закрепленный сайт, чтобы открыть его свойства и изменить его значок на что угодно. используя инструкции в этой статье.
Ярлык, который вы закрепили на панели задач, откроется в вашем браузере по умолчанию, поэтому вы можете использовать этот трюк не только в IE, чтобы наслаждаться закрепленными веб-сайтами. Если IE является вашим браузером по умолчанию, вы увидите, что надстройки полностью функциональны, когда IE откроется после нажатия этого ярлыка.
Еще одно преимущество заключается в том, что если у вас уже открыто окно браузера, то закрепленный сайт можно открыть в новой вкладке. в том же окне, в зависимости от настроек просмотра с вкладками, вместо того, чтобы открывать закрепленный сайт в новом окно.