Как настроить панель избранного так, чтобы в Internet Explorer отображались только значки или полный текст
Панель избранного в Internet Explorer - это очень полезный способ посетить любимые веб-сайты одним щелчком мыши. Это панель инструментов, расположенная под адресной строкой. Пользователь может добавлять сайты в панель избранного, перетаскивая URL-адрес из адресной строки или нажимая кнопку «Добавить в панель избранного». Кроме того, RSS-каналы, добавленные на панель избранного, можно проверить одним щелчком мыши. В этой статье мы увидим, как настроить внешний вид панели «Избранное» и переключать ее вид между значками, короткими и длинными заголовками.
Рекламное объявление
Во-первых, вам может потребоваться включить панель избранного. Щелкните правой кнопкой мыши строку заголовка IE или белые значки в правом верхнем углу окна браузера и щелкните элемент Панель избранного в контекстном меню, чтобы включить его, как показано ниже:

Строка избранного станет видимой. Добавленные вами элементы могут отображаться в трех различных режимах - значки, короткие заголовки и длинные заголовки.
В Длинные заголовки вариант - вид по умолчанию. Он показывает ваши любимые сайты в виде кнопки со значком и полным текстовым описанием. Подходит для пользователей с широким размером экрана.
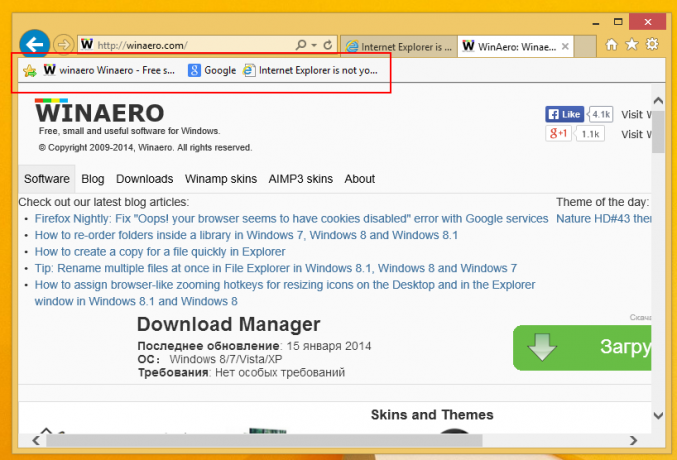
Короткие названия похоже на просмотр длинных заголовков, однако заголовок усечен для экономии места по горизонтали. Это может быть полезно для людей с неширокоэкранным дисплеем или для любого другого пользователя, у которого много фаворитов и которому нужны более короткие заголовки.

В Иконки view обеспечивает наиболее компактное представление сайтов на панели «Избранное», не показывая никаких текстовых заголовков, если вы не наведете курсор на значок. Это полезно для небольших экранов или если у вас очень много избранного.

Вы можете переключаться между этими тремя представлениями через контекстное меню панели избранного. Щелкните правой кнопкой мыши любой сайт на панели «Избранное» и разверните элементы «Настроить ширину заголовка». Здесь вы можете выбрать один из трех представлений:
Ширина заголовка также может быть установлена с помощью настройки реестра, поэтому, если вы переустановите Windows, вы можете сразу же выполнить эту настройку реестра, чтобы предотвратить его изменение вручную каждый раз из Internet Explorer.
- Закройте Internet Explorer.
- Открытым Редактор реестра.
- Перейдите к следующему ключу:
HKEY_CURRENT_USER \ Программное обеспечение \ Microsoft \ Internet Explorer \ LinksBar
Если у вас нет этого ключа, просто создайте его.
Совет: вы можете получить доступ к любому желаемому ключу реестра одним щелчком мыши. - Установите значение DWORD с именем DefaultItemWidth на 0, если вам нужно установить представление «Длинные заголовки».
Если вы хотите использовать короткие заголовки, вы должны установить DefaultItemWidth на 1, а для значков установить его на 2. Вот и все.
Дополнительный совет: вы можете контролировать видимость панели избранного с помощью LinksBandEnabled Значение DWORD, которое находится в следующем разделе реестра:
HKEY_CURRENT_USER \ Программное обеспечение \ Microsoft \ Internet Explorer \ MINIE

Установите значение 1, чтобы включить панель избранного, или 0, чтобы отключить ее. Вы должны отредактировать параметр, когда IE не запущен, чтобы изменения отразились в новом сеансе IE.РЕКОМЕНДУЕМЫЕ: Щелкните здесь, чтобы исправить проблемы с Windows и оптимизировать производительность системы



