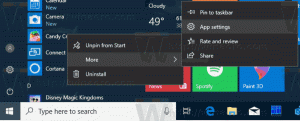Установите точное разрешение экрана в виртуальной машине VirtualBox
VirtualBox - это мое предпочтительное программное обеспечение для виртуализации. Он бесплатный и многофункциональный, поэтому все мои виртуальные машины созданы в VirtualBox.
Иногда вам нужно установить точное разрешение экрана, которого нет в настройках гостевой ОС. Хотя вы можете добиться этого, изменив размер окна виртуальной машины, это пустая трата времени. Вот как это можно сделать быстро.
Допустим, я хочу установить разрешение экрана на моей виртуальной машине с Windows 10 на 1366x768. Как видите, его нет в списке доступных режимов отображения в моей настройке:
Вам необходимо выполнить следующие команды:
VBoxManage setextradata global GUI / MaxGuestResolution любой. VBoxManage setextradata "Имя компьютера" "CustomVideoMode1" "Ширина x Высота x Bpp" VBoxManage controlvm "Имя машины" setvideomodehint Ширина Высота Bpp
Первая команда разблокирует все возможные разрешения экрана для виртуальных машин.
Вторая команда определяет настраиваемый видеорежим для конкретной виртуальной машины с именем «Имя машины».
Наконец, третья команда устанавливает этот пользовательский режим видео для вашей виртуальной машины.
Эти команды необходимо запускать после того, как виртуальная машина была запущена, когда гостевая операционная система будет готова к использованию и ее гостевые дополнения будут правильно установлены и загружены.
В моем случае мне нужно выполнить следующие команды:
VBoxManage setextradata global GUI / MaxGuestResolution любой. VBoxManage setextradata "Windows 10 build 14352" "CustomVideoMode1" "1366x768x32" VBoxManage controlvm "Windows 10 build 14352" setvideomodehint 1366 768 32
В Linux VBoxManage доступен из любого открытого терминала / консоли.
Под Windows вам нужно открыть новое окно командной строки в папке C: \ Program Files \ Oracle \ VirtualBox. См. Следующую статью: Все способы открыть командную строку в Windows 10и часть «Запускать командную строку прямо из проводника».
После выполнения этих команд результат будет следующим:
Вот и все.