Как просмотреть разрешения приложений в Windows 10
В последних сборках Windows 10 Microsoft внесла изменения в управление приложениями. Теперь легко найти разрешения любого приложения и предоставить или отозвать их. Кроме того, их можно просмотреть, щелкнув правой кнопкой мыши в меню «Пуск». Посмотрим, как это работает.
Рекламное объявление
Как вы, возможно, уже знаете, Настройки - это основная точка входа, когда речь идет о разрешениях и параметрах приложений для любого приложения Store. В разделе «Конфиденциальность» вы можете настроить доступ приложений к различным устройствам и данным в ОС. К ним относятся камера, микрофон и т. Д.
Начиная с Windows 10 Build 17063, Microsoft упростила процесс управления разрешениями. До этого выпуска вам приходилось использовать список разрешений, где вам нужно было включать или отключать тумблер для каждого приложения. Это было неудобно и могло занять много времени.
Страница приложения в настройках теперь включает все разрешения, которые могут потребоваться приложению для правильной работы. Там вы можете предоставить или удалить его разрешения, когда это необходимо. Самое лучшее, что теперь вы можете открывать эту страницу прямо из меню «Пуск» для любого приложения!
Просмотр разрешений приложений в Windows 10
Шаг 1: Щелкните правой кнопкой мыши значок приложения в меню «Пуск». Это может быть приложение из алфавитного списка или закрепленная плитка справа.
Шаг 2: Выбирать Более - Настройки приложения.
Шаг 3: Под Разрешения приложения, вы увидите список разрешений, доступных для приложения. Здесь вы можете изменить их на то, что хотите.
Это действительно полезное изменение для любого пользователя, использующего приложения Store в Windows 10.
Как видите, страница приложения теперь включает набор полезных ссылок, таких как использование батареи приложением и ассоциации файлов по умолчанию. Вы всего в одном клике от их изменения.
Стоит отметить, что есть альтернативный способ получить доступ к той же странице из приложения «Настройки». Вот как это можно сделать.
Откройте страницу разрешений приложений в настройках
- Открытым Настройки.
- Перейти к Программы - Приложения и функции.
- Найдите нужное приложение в списке справа.
- Щелкните приложение, чтобы выбрать его, а затем щелкните Расширенные настройки.
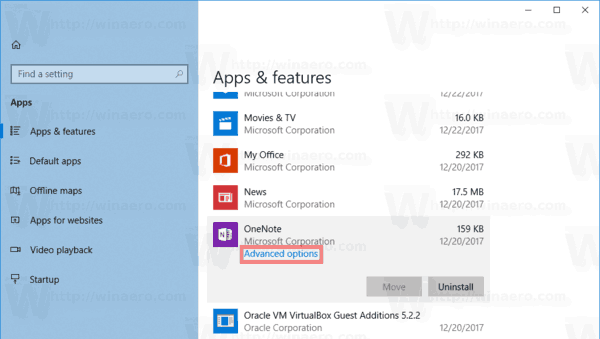
- Откроется страница приложения со всеми его разрешениями и параметрами.

Вот и все.

