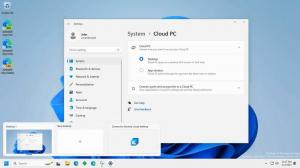Отключить значки облака OneDrive в области навигации в Windows 10
В последней версии Windows 10 есть новые значки для ваших расположений OneDrive, закрепленные на панели навигации проводника. Новые значки отражают состояние синхронизации папки вместе с ее состоянием по запросу. Если вам не нравятся эти дополнительные значки, их легко отключить.
Рекламное объявление
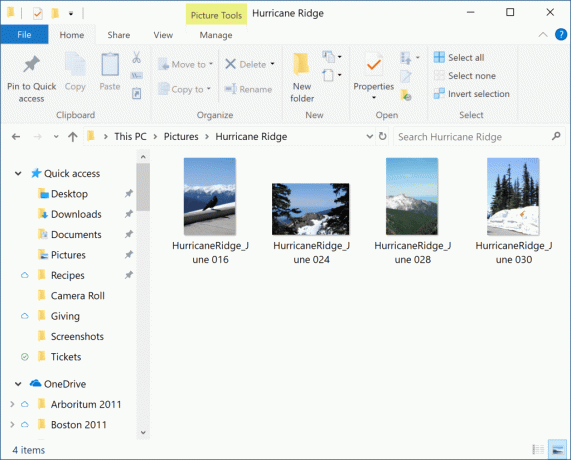
«Файлы по запросу» - это функция, которая может отображать замещающие версии онлайн-файлов в вашем локальном каталоге OneDrive, даже если они не были синхронизированы и загружены. Как вы, возможно, уже знаете, функция «Файлы по запросу» не является частью операционной системы. Это функция входящего в комплект программного обеспечения OneDrive в Windows 10.
Однажды Функция "Файлы по запросу" включена, Проводник будет отображать следующие значки наложения для файлов в облаке.

Это только онлайн-файлы, которые не хранятся на вашем компьютере.
Заполнители файлов будут иметь следующий значок.

Когда вы откроете такой файл, OneDrive загрузит его на ваше устройство и сделает его доступным локально. Вы можете открыть локально доступный файл в любое время, даже без доступа в Интернет.
Наконец, следующий значок наложения будет использоваться для всегда доступных файлов.

Только файлы, помеченные как «Всегда хранить на этом устройстве», имеют зеленый кружок с белой галочкой. Эти файлы всегда будут доступны, даже если вы не в сети. Они загружаются на ваше устройство и занимают место на вашем диске.
В области навигации проводника для папок в разделе «Быстрый доступ» также отображаются значки, обозначающие состояние. Вот как их отключить.
Отключение значков OneDrive Cloud на панели навигации, сделайте следующее.
- Откройте этот компьютер в проводнике.
- В пользовательском интерфейсе ленты Проводника нажмите Файл -> Изменить папку и параметры поиска.
 Если у вас есть отключил ленту используя такой инструмент, как Ленточный дезайнер Winaero, нажмите F10 -> выберите меню Сервис - Параметры папки.
Если у вас есть отключил ленту используя такой инструмент, как Ленточный дезайнер Winaero, нажмите F10 -> выберите меню Сервис - Параметры папки. - Совет: вы можете добавить кнопку «Параметры папки» на панель быстрого доступа. См. Следующую статью: Как добавить любую команду ленты на панель быстрого доступа проводника.
- Перейдите на вкладку «Просмотр» в параметрах проводника и отключите эту опцию. Всегда показывать статус доступности под Панель навигации.
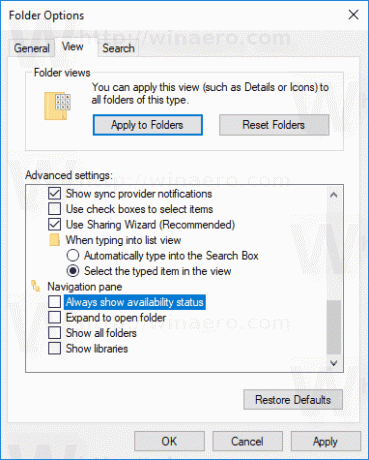
Вы сделали.
Если вам нужно изменить этот параметр с помощью настройки реестра, это также возможно. Следуйте инструкциям ниже.
Отключить значки облака OneDrive с помощью настройки реестра
- Открыть Приложение "Редактор реестра".
- Перейдите к следующему ключу реестра.
HKEY_CURRENT_USER \ Программное обеспечение \ Microsoft \ Windows \ CurrentVersion \ Explorer \ Advanced
Узнайте, как перейти к ключу реестра одним щелчком.
- Справа измените или создайте новое 32-битное значение DWORD. NavPaneShowAllCloudStates.
Примечание: даже если вы под управлением 64-битной Windows вы все равно должны создать 32-битное значение DWORD.
Установите значение 0 в, чтобы отключить значки.
- Чтобы изменения, внесенные настройкой реестра, вступили в силу, вам необходимо: выход и снова войдите в свою учетную запись. В качестве альтернативы вы можете перезапустите оболочку проводника.
Данные значения NavPaneShowAllCloudStates могут быть следующими:
1 - Иконки включены. Это значение по умолчанию.
0 - значки отключены.
Вот готовые файлы реестра:
Скачать файлы реестра
Вот и все.