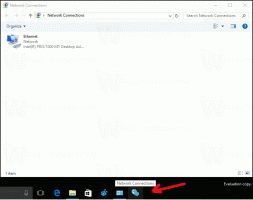Как сделать снимок экрана входа в систему в Windows 10
Если вы читаете Winaero, вы уже должны знать, что Windows 10 предлагает вам различные варианты создания снимка экрана без использования сторонних инструментов. В этой статье мы увидим, как сделать снимок экрана с экраном входа в систему.
Ранее мы рассмотрели возможность сделать снимок экрана Экран блокировки в Windows 10. Это была очень простая процедура. Однако вы не можете сделать снимок экрана входа таким же способом.
После того, как вы закроете экран блокировки, вы увидите следующий экран - экран входа в систему. В Windows 10 он поставляется со списком всех учетных записей пользователей, доступных на вашем компьютере, в нижнем левом углу экрана входа в систему. Вы можете щелкнуть аватар пользователя, при необходимости ввести пароль и войти в систему, используя предоставленные учетные данные. Экран входа в систему исключает скрытые учетные записи пользователей. Также возможно заставить Windows 10 запрашивать имя пользователя и пароль каждый раз и скрыть список пользователей.
Вы можете сделать снимок экрана входа в систему в Windows 10. Посмотрим, как это можно сделать.
Прежде чем продолжить, вам необходимо заменить кнопку «Специальные возможности» на экране входа в систему на командную строку. Из командной строки вы можете запустить приложение, позволяющее делать снимки экрана. В этой статье я буду использовать XnView.
Совет: запишите полный путь к исполняемому файлу приложения, которое вы собираетесь использовать. В моем случае это c: \ data \ apps \ XnView \ xnview.exe.
Примечание. Некоторые приложения не работают должным образом при запуске с экрана входа в Windows 10. Например, мое любимое приложение Greenshot не запускается, а инструмент Snipping не отображает диалоговое окно сохранения файла.
Способ запуска любого приложения с помощью кнопки «Простой доступ» на экране входа в систему подробно описан в следующей статье:
Запуск любого приложения с помощью кнопки специальных возможностей на экране входа в Windows 10
Мы будем использовать тот же метод для запуска приложения cmd.exe. Вот как это сделать.
Запустите Snipping Tool с экрана входа в Windows 10.
- Открыть Редактор реестра.
- Зайдите в раздел реестра.
HKEY_LOCAL_MACHINE \ SOFTWARE \ Microsoft \ Windows NT \ CurrentVersion \ Параметры выполнения файла изображения
- Здесь создайте новый подключ с именем utilman.exe.
- Под созданным вами ключом создайте новое строковое (REG_SZ) значение с именем Отладчик и установите его данные значения в следующую строку:
C: \ Windows \ System32 \ cmd.exe
Первая часть сделана. Теперь давайте посмотрим, как сделать снимок экрана с экраном входа в систему.
Сделайте снимок экрана с экраном входа в Windows 10
- Заблокируйте свой компьютер.
- Отключите экран блокировки (нажмите любую клавишу на клавиатуре).
- Нажмите кнопку «Специальные возможности» на экране входа в систему, чтобы запустить командную строку.
- В этой командной строке введите полное приложение для своего приложения, чтобы запустить его. В случае XnView введите команду следующим образом:
тайм-аут 5 & c: \ data \ apps \ XnView \ xnview.exe -capture = desktop, c: \ data \ screenshot.jpg
Сверните окно командной строки.
Вы сделали!
Не забудьте исправить путь к файлу. Вот мой файл screenshot.jpg в папке c: \ data:
Вот как это работает.
Команда «timeout 5» делает 5-секундную задержку перед запуском XnView. Это позволит вам свернуть окно командной строки. В -capture = рабочий стол, c: \ data \ screenshot.jpg Аргумент командной строки сообщает XnView захватить весь экран и сохранить его в файл c: \ data \ screenshot.jpg.
Решение не идеальное, но это единственный рабочий метод, который я знаю на момент написания этой статьи.
Теперь вы можете удалить значение отладчика вместе с ключом utilman.exe, который вы создали выше, чтобы восстановить функциональность легкого доступа на экране входа в систему.
Чтобы сэкономить время, вы можете загрузить готовые файлы реестра, чтобы быстро заменить цель кнопки «Простота доступа» на командную строку.
Скачать файлы реестра
Настройка отмены включена.
Вот и все!