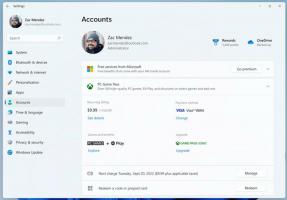Как отключить экран блокировки в Windows 11
Вот как отключить экран блокировки в Windows 11, если он вам не нужен или вас раздражает. Некоторым пользователям не нравится то, что им нужно делать дополнительные щелчки, чтобы попасть на экран входа в систему, или то, как Microsoft использует экран блокировки в Windows 11 для продвижения некоторых рекламных акций.
Рекламное объявление
После отключения Экран блокировки в Windows 11 операционная система выведет вас прямо на экран входа в систему, предлагая ввести пароль или пройти аутентификацию с помощью Windows Hello.
Отключить экран блокировки в Windows 11
Microsoft не предлагает простого способа отключить функцию блокировки экрана с помощью приложения «Настройки» или классической панели управления. Для этого вы должны использовать редактор групповой политики или настройку реестра в Windows 11 Home. В этой статье будут рассмотрены оба метода. Также вы узнаете, как отключить экран блокировки с помощью приложения Winaero Tweaker.
Важный: Тебе нужно Права администратора для отключения экрана блокировки в Windows 11.
Первый способ будет работать в Windows 11 Home и Pro. Чтобы отключить экран блокировки в Windows 11, сделайте следующее.
Отключить экран блокировки с помощью редактора реестра
- Нажмите Победить + р и войдите в
regeditкоманда. - Перейти к
HKEY_LOCAL_MACHINE \ ПРОГРАММНОЕ ОБЕСПЕЧЕНИЕ \ Политики \ Microsoft \ Windows. Скопируйте и вставьте путь в адресную строку, чтобы сэкономить время и клики. - Щелкните правой кнопкой мыши Окна ветвь на левой панели и выберите Создать> Ключ.

- Переименуйте новый ключ в Персонализация.

- Щелкните правой кнопкой мыши в любом месте правой части окна и выберите Создать> DWORD (32-битное) значение.

- Переименуйте новое значение в
NoLockScreenи откройте его.
- Измените его значение data на 1.
- Рестарт твой компьютер.
Вы сделали.
Готовые к использованию файлы REG
Для вашего удобства и спокойствия мы подготовили два готовых файла реестра. Они позволят вам отключить экран блокировки в Windows 11 одним щелчком мыши.
- Скачать файлы REG в ZIP-архиве используя эту ссылку.
- Извлеките содержимое архива куда угодно.
- Открыть Отключить экран блокировки в Windows 11.reg файл и подтвердите изменения.
- Чтобы восстановить значения по умолчанию и снова включить экран блокировки, используйте Включение экрана блокировки в Windows 11.reg файл.
- Перезагрузите компьютер, чтобы увидеть изменения в действии.
Наконец, если вы используете Windows 11 Pro, Enterprise или Education, вы можете использовать редактор групповой политики, чтобы отключить экран блокировки в Windows 11. Вы можете проверить свою версию Windows в разделе «Параметры Windows»> «Система»> «О программе»> «Технические характеристики Windows».
Отключить экран блокировки с помощью групповой политики
- Нажмите Победить + р и войдите в
gpedit.mscкоманда. - В левой части окна перейдите к Конфигурация компьютера> Административные шаблоны> Панель управления> Персонализация.
- Теперь переключитесь в правую часть редактора и найдите Не отображать экран блокировки политика.

- Откройте политику и измените ее с Не настроено к Включено. Это отключит экран блокировки в Windows 11.

- Чтобы снова включить экран блокировки, верните для политики значение Не настроено.
- Щелкните значок Подать заявление а также Ok кнопки для сохранения изменений.
Использование Winaero Tweaker
Наконец, вы можете использовать Winaero Tweaker вместо причудливых и сложных редакторов для ИТ-администраторов и опытных пользователей. Winaero Tweaker предоставляет вам простой и интуитивно понятный пользовательский интерфейс, а также сотни других настроек для улучшения работы с Windows 11.
- Скачать Winaero Tweaker с использованием эта ссылка и запустите установщик.
- После установки откройте Winaero Tweaker и перейдите в Загрузка и вход в систему> Отключить экран блокировки.
- Поставьте галочку рядом с Отключить опцию блокировки экрана. Снимите этот флажок, если хотите отменить изменения.

- Перезагрузите компьютер.
Вот как вы отключаете экран блокировки в Windows 11.