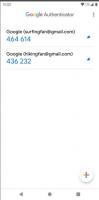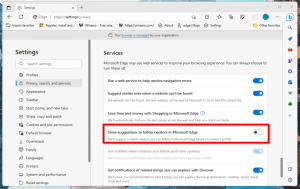Закрепление апплетов панели управления на панели задач в Windows 10
Панель управления в Windows 10 по-прежнему содержит множество важных настроек, которые недоступны в настройках. Вы можете использовать инструменты администрирования, гибко управлять учетными записями пользователей на компьютере, поддерживать резервные копии данных, изменять функциональность оборудования и многое другое. Я хотел бы поделиться советом, который может значительно ускорить ваш доступ к часто используемым настройкам Панели управления в Windows 10. Вы также можете закрепить их внутри списка переходов, чтобы получить к ним доступ всего двумя щелчками мыши.
Рекламное объявление
Microsoft хочет, чтобы вы привыкли к приложению «Настройки», потому что классическая панель управления скоро будет удалена. Однако существует множество классических апплетов, у которых до сих пор нет аналогов в приложении «Настройки», поэтому панель управления по-прежнему остается очень полезным инструментом для каждого пользователя Windows 10.
Кончик: Узнайте, как восстановить элементы панели управления в меню Win + X в Windows 10 Creators Update (Редстоун 2)
Закрепление апплетов панели управления на панели задач в Windows 10
Первое, что нам нужно сделать, это закрепить панель управления на панели задач. Вот как это можно сделать.
- Откройте панель управления в Windows 10..
- Щелкните правой кнопкой мыши значок панели управления на панели задач и выберите «Закрепить на панели задач».

- Теперь перетащите ваши любимые апплеты с панели управления на соответствующий значок на панели задач. Апплет будет закреплен в списке переходов Панели управления. См. Следующий снимок экрана:

 Вы получите свои любимые настройки в списке переходов! Это очень полезно. Вы можете закрепить желаемые апплеты, которые вам нужны чаще всего, вверху списка, чтобы они всегда были видны независимо от того, как давно вы их использовали.
Вы получите свои любимые настройки в списке переходов! Это очень полезно. Вы можете закрепить желаемые апплеты, которые вам нужны чаще всего, вверху списка, чтобы они всегда были видны независимо от того, как давно вы их использовали.
Примечание: вы можете использовать этот трюк в Windows 8 и Windows 8.1 тоже.
Закрепите отдельные апплеты панели управления непосредственно на панели задач Windows 10
Используя список доступных команд оболочки, вы можете быстро закрепить свои любимые классические апплеты панели управления прямо на панели задач.
- Выберите команду оболочки из представленного здесь списка:
- Список расположений оболочки CLSID (GUID) в Windows 10 Anniversary Update
- Список команд оболочки в Windows 10
Например, я хочу закрепить папку «Сетевые подключения». Команда оболочки для папки выглядит следующим образом:
оболочка {7007ACC7-3202-11D1-AAD2-00805FC1270E} - Создайте новый ярлык на рабочем столе, используя следующую команду в качестве целевого ярлыка:
Оболочка explorer.exe {7007ACC7-3202-11D1-AAD2-00805FC1270E}

- Назовите свой ярлык как хотите и укажите желаемый значок:


- Щелкните правой кнопкой мыши созданный вами ярлык и выберите «Закрепить на панели задач»:

- Апплет закреплен на панели задач. Вы можете безопасно удалить созданный вами ярлык на рабочем столе.

Вот и все.