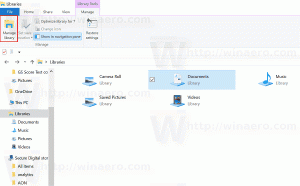Как изменить тему в Windows 10 (все способы)
Windows 10 поддерживает темы, которые могут включать в себя настраиваемые фоны рабочего стола, звуки, курсоры мыши, значки рабочего стола и цвет акцента. Есть несколько методов, которые вы можете использовать для изменения темы в Windows 10. Давайте рассмотрим их все.
Рекламное объявление
В Windows 10 вы можете получить дополнительные темы, используя Магазин Windows или установите их из файл themepack. Темы могут включать:
- Фон рабочего стола: изображение, набор изображений или сплошной цвет, который можно использовать в качестве обоев.
- Цвета. Windows 10 позволяет изменять цвет рамки окна, границ окна, активных элементов и выбранных элементов.
- Звуки. Набор звуков, которые назначаются различным событиям, таким как уведомления, диалоговые окна сообщений, операции с окнами, очистка корзины и т. Д.
- Заставка. Хранители экрана были созданы, чтобы уберечь очень старые ЭЛТ-дисплеи от повреждений в результате таких проблем, как выгорание экрана. В наши дни они в основном используются для персонализации ПК с помощью развлекательных визуальных эффектов или повышения его безопасности с помощью дополнительной защиты паролем.
- Указатели. По умолчанию Windows 10 не поставляется без специальных курсоров и использует те же курсоры, что и Windows 8. Пользователи, которым нравится настраивать свою ОС, могут захотеть изменить их.
- Иконки рабочего стола. Темы могут изменять значки, такие как «Этот компьютер», «Корзина» и т. Д.
Где Windows 10 хранит темы
Windows 10 хранит темы в разных папках.
-
Темы, которые вы установили вручную, сохранили или синхронизировали из своей учетной записи Microsoft, хранятся в папке.
% LocalAppData% \ Microsoft \ Windows \ Themes. - Темы по умолчанию - это те, которые предустановлены в Windows 10. Их можно найти в папке
C: \ Windows \ Resources \ Themes. - Темы с высокой контрастностью. - Темы, которые упрощают просмотр элементов на экране. Они являются частью функции легкого доступа в Windows 10. Их можно найти в папке
C: \ Windows \ Resources \ Темы для облегчения доступа.
Текущую тему можно найти в Реестре. См. Значение строки CurrentTheme (REG_SZ) под следующим ключом:
HKEY_CURRENT_USER \ ПРОГРАММНОЕ ОБЕСПЕЧЕНИЕ \ Microsoft \ Windows \ CurrentVersion \ Themes
См. Следующий снимок экрана:

Чтобы изменить тему в Windows 10, сделайте следующее.
- Открыть Приложение настроек.

- Перейти к Персонализация -> Темы.
- Справа нажмите на понравившуюся тему в разделе Применить тему.

- Тема теперь применена.
Кроме того, вы можете использовать классический апплет панели управления, чтобы быстро применить настраиваемую тему, любую из тем по умолчанию или тему высокой контрастности.
Измените тему в Windows 10 с помощью панели управления
- Нажмите клавиши Win + R на клавиатуре.
- Введите или скопируйте и вставьте следующую команду в поле «Выполнить»:
Оболочка explorer.exe {ED834ED6-4B5A-4bfe-8F11-A626DCB6A921}. - Откроется классический апплет персонализации. Щелкните нужную тему в списке, чтобы установить ее.

Примените тему с высокой контрастностью в настройках
- Открыть Приложение настроек.

- Перейдите в Легкость доступа -> Высокая контрастность.
- Справа установите параметр Включите высокую контрастность.

- От Выберите тему В раскрывающемся списке выберите одну из четырех предустановленных тем High Contrast.

Наконец, вы можете применить тему из приложения для управления файлами, например File Explorer.
Измените тему Windows из проводника
- Открытым Проводник приложение.
- Перейдите в папку, содержащую файл * .theme темы, которую вы хотите применить. Папки по умолчанию упомянуты в начале этой статьи. например, посетите папку
C: \ Windows \ Resources \ Themes. - Дважды щелкните файл * .theme, чтобы применить тему. Тема будет применена. Кроме того, в Windows 10 откроется страница «Темы» в приложении «Настройки».

Измените свою тему с помощью Winaero Theme Switcher
Переключатель тем Winaero это приложение, которое позволяет вам изменять тему Windows из командной строки. Он в первую очередь предназначен для использования с командной строкой или в пакетном файле, где вы хотите автоматизировать применение настраиваемой темы.
Синтаксис следующий:
ThemeSwitcher.exe путь_к_файлу.тема
Чтобы применить одну из тем по умолчанию, вы можете запустить следующую команду:
themeswitcher.exe c: \ Windows \ Resources \ Themes \ theme1.theme
При запуске приложения без параметров откроется следующий графический интерфейс.

Прочтите следующую статью, чтобы узнать полезные советы и рекомендации по работе с этим приложением:
https://winaero.com/blog/change-windows-10-theme-from-the-command-prompt/
Вот и все.