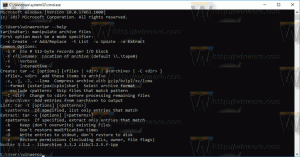Включить диск в библиотеку в Windows 10
Как включить диск в библиотеку в Windows 10
В Windows 7 Microsoft представила библиотеки: замечательную функцию оболочки проводника, которая позволяет группировать несколько папок в одном представлении, даже если они расположены в разных тома. Поиск в библиотеках также очень быстр, потому что Windows выполняет индексацию всех мест, которые включены в библиотеку. Вот как добавить диск в вашу библиотеку.
Рекламное объявление
Всякий раз, когда мы думаем об организации наших файлов в одном месте, мы создаем папку. Но знаете ли вы, что можно сделать, если мы хотим собрать все важные папки в одном месте? Ну, вы просто создаете библиотеку.
Вы можете определить библиотеки в Windows 10 как виртуальную коллекцию папок, которая может улучшить работу пользователей. Также становится возможным просматривать папки, расположенные на разных томах, сгруппировав их вместе на одной панели.
По умолчанию Windows 10 поставляется со следующими библиотеками:
- Документы
- Музыка
- Фотографий
- Видео
- Фотопленка
- Сохраненные фотографии

Примечание. Если папка «Библиотеки» не отображается в проводнике, см. Статью:
Включение библиотек в области навигации проводника в Windows 10
Следующие библиотеки по умолчанию закреплены на панели навигации:
- Документы
- Музыка
- Фотографий
- Видео

Также проверьте как переместить библиотеки выше этого ПК в Windows 10.
В сегодняшней статье объясняются шаги, которые необходимо выполнить, чтобы включить диск в библиотеку Windows 10.

Чтобы включить диск в библиотеку в Windows 10,
- Перейдите в папку «Библиотеки» с помощью проводника. Совет. Даже если у вас нет библиотек на панели навигации слева, вы можете нажать клавиши Win + R и ввести shell: Libraries в поле «Выполнить». Узнать больше о оболочке: команды.

- Щелкните библиотеку правой кнопкой мыши и выберите Характеристики в контекстном меню.
- В диалоговом окне «Свойства» нажмите на Добавлять кнопка.

- Перейдите к Расположение этого ПК.
- Дважды щелкните диск в списке, чтобы открыть его.

- Нажмите на 'Включить папку’, Чтобы добавить выбранный диск в вашу библиотеку.
Вы сделали!
Есть альтернативный способ добавить папку в библиотеку.
Добавить диск в библиотеку с помощью параметра «Управление библиотекой»
- Перейдите в папку «Библиотеки» с помощью проводника.
- Выберите нужную библиотеку.
- Переключитесь на ‘УправлятьВкладка "Инструменты библиотеки’На ленте.
- Нажать на 'Управлять библиотекой’В левой части экрана.

- В следующем диалоговом окне щелкните значок "Добавлять' кнопка.

- Перейдите к Расположение этого ПК.
- Дважды щелкните диск в списке, чтобы открыть его.

- Нажмите на 'Включить папку’, Чтобы добавить выбранный диск в вашу библиотеку.
Вы сделали!
Примечание. Windows 10 позволяет добавлять в библиотеку до 50 расположений. Вы можете добавить локальный диск в библиотеку, внешний USB-накопитель или SD-карту (начиная с Windows 8.1), сетевое расположение (используя Библиотекарь Winaero но он не будет проиндексирован). Вы не можете включать в библиотеки папки, хранящиеся на NAS или сетевых устройствах хранения. Кроме того, вы не можете добавить DVD-привод. Это ограничения по дизайну.
Если вы нашли эту статью полезной, не забудьте поделиться своими мыслями в комментариях ниже. Ваше мнение очень приветствуется.
Статьи по Теме:
- Восстановить настройки библиотеки по умолчанию в Windows 10
- Удалить папку из библиотеки в Windows 10
- Переименовать папку библиотек в Windows 10
- Изменить значок папки библиотек в Windows 10
- Добавить контекстное меню управления библиотекой в Windows 10
- Включить папку в библиотеку в Windows 10
- Изменение значков библиотек по умолчанию в Windows 10
- Как изменить порядок папок в библиотеке в Windows 10
- Как изменить значок папки внутри библиотеки
- Добавление или удаление библиотеки из области навигации в Windows 10
- Установить место сохранения по умолчанию для библиотеки в Windows 10
- Добавить значок изменения в контекстное меню библиотеки в Windows 10
- Добавить оптимизацию библиотеки для в контекстное меню в Windows 10
- Удалить включить в контекстное меню библиотеки в Windows 10