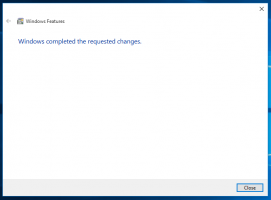Изменить вид лупы в Windows 10
Как изменить вид лупы в Windows 10
Лупа - это инструмент специальных возможностей, входящий в состав Windows 10. Когда эта функция включена, лупа увеличивает часть или весь экран, чтобы вы могли лучше видеть слова и изображения. Экранная лупа поддерживает несколько режимов просмотра, на которые вы можете переключиться. Вот как.
Рекламное объявление
Каждая современная версия Windows имеет специальные возможности. Они включены, чтобы людям с ослабленным зрением, слухом, речью или другими проблемами было легче работать с Windows. Функции универсального доступа улучшаются с каждым выпуском.
Лупа - один из классических инструментов специальных возможностей, позволяющий временно увеличить часть экрана в Windows 10. Ранее известный как Microsoft Magnifier, он создает полосу в верхней части экрана, которая значительно увеличивает место, где находится указатель мыши.

В Windows 10 вы можете использовать разные методы для
запускать и останавливать лупу. Также вы можете начать это автоматически, прежде чем вы войдете в систему в вашу учетную запись пользователя.Виды лупы Windows
Лупа поддерживает три разных режима просмотра.
- Полноэкранный view увеличивает весь экран. Вы не сможете видеть весь экран одновременно, когда он увеличен, но, перемещаясь по экрану, вы можете видеть все.
- Линза вид похож на перемещение увеличительного стекла по экрану. Вы можете изменить размер линзы в настройках лупы.
- Состыкованный просмотр работает на рабочем столе. В этом представлении лупа привязана к части экрана. При перемещении по экрану части экрана в области стыковки увеличиваются, хотя основная часть экрана не изменяется.
Есть несколько способов изменить вид лупы. Давайте их рассмотрим.
Чтобы изменить вид лупы в Windows 10,
- Открытая лупа.
- Нажмите следующие клавиши, для которых хотите использовать вид.
- Ctrl + Alt + M - Циклическое переключение просмотров
- Ctrl + Alt + F - Полноэкранный
- Ctrl + Alt + L - линза
- Ctrl + Alt + D - Пристыкован
- Вы сделали.
Кроме того, вы можете использовать панель инструментов приложения.
Изменить вид лупы с помощью панели инструментов
- Открытая лупа.
- Нажать на Вид элемент.
- В раскрывающемся меню выберите либо Полноэкранный, Линза, или Состыкованный просмотрите то, что вы хотите использовать.
- Вы сделали.
Кроме того, вы можете установить вид лупы по умолчанию в Настройках.
Изменить вид лупы в настройках
- Открыть Приложение настроек.

- Перейти к Легкость доступа> Лупа.
- Справа выберите вид (Полноэкранный, Линза, или Состыкованный) вы хотите использовать в раскрывающемся меню под Изменить вид лупы раздел.
- Теперь вы можете закрыть Настройки.
Наконец, вы можете применить настройку реестра, чтобы установить желаемый вид лупы.
Изменить вид лупы в реестре
- Открыть Приложение "Редактор реестра".
- Перейдите к следующему ключу реестра.
HKEY_CURRENT_USER \ Программное обеспечение \ Microsoft \ ScreenMagnifierУзнайте, как перейти к ключу реестра одним щелчком. - Справа измените или создайте новое 32-битное значение DWORD. MagnificationMode.
Примечание: даже если вы под управлением 64-битной Windows вы все равно должны создать 32-битное значение DWORD. - Установите его данные значения следующим образом:
- 1 = Пристыкован
- 2 = полный экран
- 3 = линза
- Чтобы изменения, внесенные настройкой реестра, вступили в силу, вам может потребоваться выход и войдите в свою учетную запись пользователя.
Вы можете сэкономить свое время, загрузив следующие файлы реестра.
Скачать файлы реестра
Настройка отмены включена.
Вот и все.