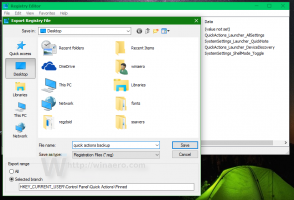Cum să schimbați pictograma de comandă rapidă a unei aplicații fixate în bara de activități și să reîmprospătați memoria cache a pictogramelor Explorer
În Windows 7, Microsoft a reproiectat bara de activități și a introdus conceptul de fixare a comenzilor rapide, care au fost stocate anterior în Lansare rapidă. Cu toate acestea, odată ce fixați o comandă rapidă, schimbarea pictogramei comenzii rapide fixate nu este atât de ușoară din cauza unei erori în Windows. Să vedem cum să-l schimbăm.
Schimbarea pictogramei unei comenzi rapide de pe desktop sau a oricărei comenzi rapide care se află într-un folder este o sarcină ușoară și standard începând cu Windows 95. Puteți să faceți clic dreapta pe comanda rapidă -> Proprietăți și să faceți clic pe "Schimbă iconițabutonul " din fila Comenzi rapide.
Cu toate acestea, pentru pictogramele fixate în noua bară de activități în Windows 8 și Windows 7, modificarea pictogramei nu este reflectată imediat, deoarece Lista de imagini shell (cache-ul de pictograme) pe care Windows o menține nu este actualizată imediat când faceți clic pe OK sau Aplicați în Proprietăți fereastră. Acesta este un bug enervant.
După ce schimbați pictograma, trebuie să forțați shell-ul Explorer să-și reîmprospăteze corect memoria cache a pictogramelor. Vom folosi un instrument terță parte special conceput pentru a reîmprospăta memoria cache a pictogramelor shell pentru aceasta.
- Descarca Winaero Tweaker.
- Rulați-l și accesați Tools\Reset Icon Cache:
- Acum, de fiecare dată când doriți să reîmprospătați memoria cache a pictogramelor, faceți clic pe butonul „Resetați memoria cache a pictogramelor”.
Asta e. Acest lucru funcționează fără măcar a reporni shell-ul Explorer.
- Țineți apăsat Shift și apoi Click dreapta pe orice comandă rapidă fixată în Bara de activități pentru a afișa meniul contextual obișnuit al Explorer în loc de lista de acces.
- Faceți clic pe Proprietăți în meniu. Proprietățile se vor deschide cu fila Scurtătură activă.
- Faceți clic pe butonul Schimbați pictograma și alegeți pictograma dorită.
- Chiar dacă faceți clic pe OK sau Aplicați și închideți fereastra Proprietăți, modificarea pictogramei nu se va reflecta în bara de activități.
- Acum fugi Winaero Tweaker și resetați memoria cache a pictogramelor. Noua pictogramă va apărea în bara de activități.
De fapt, acest instrument pentru a construi memoria cache a pictogramelor este util nu numai în scenariul de mai sus, ci și atunci când Windows afișează pictograme incorecte pentru tipurile de fișiere și uneori nu le reîmprospătează. Deși memoria cache a pictogramelor poate fi, de asemenea, deteriorată, caz în care reîmprospătarea listei de imagini de sistem nu va funcționa și ar trebui încercați pașii din alt articol pentru a reconstrui complet memoria cache, de cele mai multe ori reîmprospătarea cache-ului cu pictograme folosind acest instrument va funcționa.