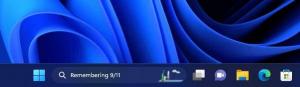Dezactivați lansarea automată a aplicațiilor în Windows 10
Începând cu Windows 10 Fall Creators Update, sistemul de operare este capabil să redeschidă automat aplicațiile care rulau înainte de închidere sau repornire. Acest comportament este total neașteptat pentru majoritatea utilizatorilor Windows care au făcut upgrade la versiunea recentă a sistemului de operare. O nouă cercetare a scos la iveală o modificare a registrului care poate dezactiva caracteristica.
Publicitate
Dacă urmăriți dezvoltarea Windows 10 și articolele de pe acest blog, este posibil să fiți familiarizat cu toate modificările aduse Windows 10. Una dintre ele a fost capacitatea de a relansa aplicațiile după instalarea actualizărilor, adică după repornire odată ce actualizările au fost instalate. Dacă alergi Windows 10 build 17040 și mai sus, ar trebui să utilizați opțiunea Folosiți informațiile mele de conectare pentru a finaliza automat configurarea dispozitivului după o actualizare sau repornire sub Confidențialitate în Setări. Vezi articol "Cum să vă conectați automat după repornirea Windows 10". Cu toate acestea, mulți utilizatori raportează că nu funcționează pentru ei.
 Microsoft a spus următoarele:
Microsoft a spus următoarele:
Pe baza feedback-ului dvs., funcția de restabilire a aplicațiilor care s-au înregistrat pentru repornirea aplicației după ce reporniți sau opriți (prin opțiunile de alimentare disponibile în meniul Start și în diverse alte locații) a fost setat să apară numai pentru utilizatorii care au activat „Utilizați informațiile mele de conectare pentru a termina automat setarea dispozitivului după o actualizare sau repornire” în secțiunea Confidențialitate din Opțiuni de conectare Setări.
Dacă rulați o versiune mai veche, ați putea folosi un alt truc. Sfat: Pentru a găsi versiunea pe care ați instalat-o, consultați articolul Cum să găsiți numărul de versiune Windows 10 pe care îl executați.
Cu Windows 10 Fall Creators Update, sistemul de operare va porni automat aplicațiile pe care le-ați rulat înainte de oprire sau repornire. Chiar și dezactivarea funcției Fast Boot nu schimbă situația. Rularea comenzii de închidere oprește sistemul de operare să redeschidă aplicațiile. Comanda este următoarea:
oprire -t 0 -s

Când doriți să reporniți, utilizați următoarea comandă pentru a reporni sistemul de operare:
oprire -t 0 -r
Consultați următorul articol:
Dezactivați redeschiderea automată a aplicațiilor în Windows 10
În cele din urmă, o nouă modificare a registrului descoperită de utilizatorul forumului MDL, Hendrik Vermaak, dezactivează complet funcția. Iată cum se poate face.
Înainte de a continua, trebuie să găsiți identificatorul de securitate pentru contul dvs. de utilizator (SID).
Găsiți identificatorul de securitate al contului dvs. de utilizator (SID)
Există o comandă specială din consolă pe care o puteți folosi pentru a obține informații despre conturile de utilizator în Windows 10. Vă va permite să găsiți SID-ul și multe alte informații. Este tratat în detaliu în acest articol:
Pe scurt, rulați următoarea comandă:
lista de conturi de utilizator wmic plină
Iată exemplul de ieșire:
Notați valoarea SID-ului pentru contul dvs.
Dezactivați lansarea automată a aplicației în Windows 10
- Deschis Editorul Registrului.
- Du-te la cheie
HKEY_LOCAL_MACHINE\SOFTWARE\Microsoft\Windows NT\CurrentVersion\Winlogon\UserARSO\SID. Înlocuiți porțiunea SID cu valoarea reală a SID, de ex.S-1-5-21-1009994778-2815073881-3359792039-1001. - În dreapta, creați sau modificați o nouă valoare DWORD pe 32 de biți A renunța și setați-l la 1.
- Reporniți Windows 10.
Pentru a vă economisi timp, autorul a creat un script automat.
@echo off.:: Dezactivează funcția de lansare automată Windows 10.:: Autor: Hendrik Vermaak, 03 februarie 2018:: Verificați permisiunile administrative. >nul 2>&1 "%SYSTEMROOT%\system32\cacls.exe" "%SYSTEMROOT%\system32\config\system":: Dacă steag de eroare este setat, nu avem administrator. dacă „%errorlevel%” NEQ „0” ( echo Se solicită privilegii administrative... mergeți la UACPrompt. ) else ( du-te la gotAdmin ) :UACPprompt. echo Set UAC = CreateObject^("Shell. Aplicație"^) > "%temp%\getadmin.vbs" echo UAC.ShellExecute „cmd.exe”, „/C %~f0,, „runas”, 1 >> „%temp%\getadmin.vbs” cscript „%temp%\getadmin.vbs” ieșire /B. :gotAdmin. dacă există „%temp%\getadmin.vbs” (del „%temp%\getadmin.vbs” ) pushd „%CD%” CD /D "%~dp0":: BatchGotAdmin (Rulează ca codul de administrator se termină):: Dezactivează funcția de lansare automată. ecou. pentru /F "tokens=* skip=1" %%n in ('wmic useraccount unde "name='%username%'" get sid ^| findstr "."') do (set SID=%%n) reg add "HKEY_LOCAL_MACHINE\SOFTWARE\Microsoft\Windows NT\CurrentVersion\Winlogon\UserARSO\%SID%" /v OptOut /t REG_DWORD /d 1 /f. ecou. Funcția de lansare automată echo a fost dezactivată. ecou. ecou. echo Vă rugăm să apăsați orice tastă pentru a ieși... pauză >nul
Puteți copia și lipi textul de mai sus într-o nouă fereastră Notepad și îl puteți salva ca fișier CMD. Alternativ, puteți descărca fișierul cmd de aici:
Descărcați fișierul CMD
Asta e.
Sursă: MDL.