Cum să faceți backup pentru Acțiuni rapide în Centrul de acțiuni din Windows 10
Dacă ați personalizat Acțiuni rapide în Centrul de acțiuni din Windows 10, probabil vă va fi util să faceți o copie de rezervă a preferințelor dvs. Data viitoare când reinstalați Windows 10, veți putea să le restaurați cu un singur clic. De asemenea, dacă aveți mai multe computere, puteți transfera acțiunile rapide personalizate de pe computerul curent pe altul. Iată cum.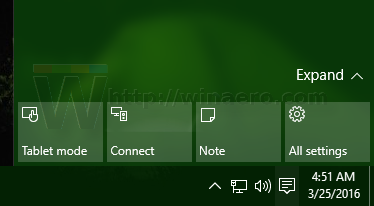
Windows 10 stochează toate butoanele de acțiune rapidă personalizate în următoarea cheie de registry:
HKEY_CURRENT_USER\Control Panel\Quick Actions\Pinned
Odată ce îl deschideți, veți vedea toate cele 4 butoane care sunt vizibile când zona butoanelor este restrânsă: 
Acțiunile butoanelor sunt stocate în valorile String de la 0 la 3.
Pentru acțiunile de backup, exportați cheia menționată într-un fișier *.reg și ați terminat.
Urmați instrucțiunile pas cu pas de mai jos.
- Deschis Editorul Registrului.
- Accesați următoarea cheie de registry:
HKEY_CURRENT_USER\Control Panel\Quick Actions\Pinned
Sfat: Vezi cum să săriți la cheia de registry dorită cu un singur clic.
- Faceți clic dreapta pe Fixat element din stânga și selectați Export în meniul contextual:
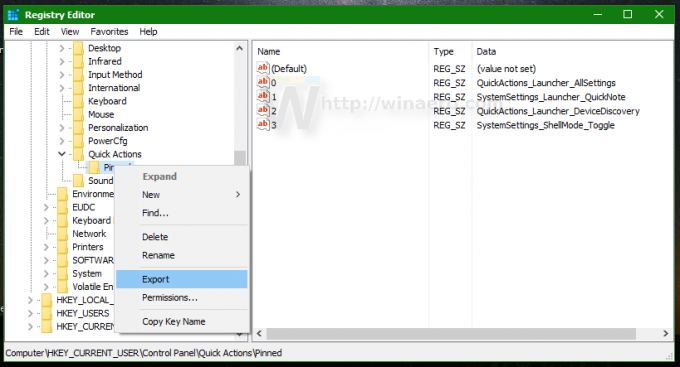
- Specificați locația dorită pentru fișierul *.reg, de ex. puteți folosi folderul Desktop.
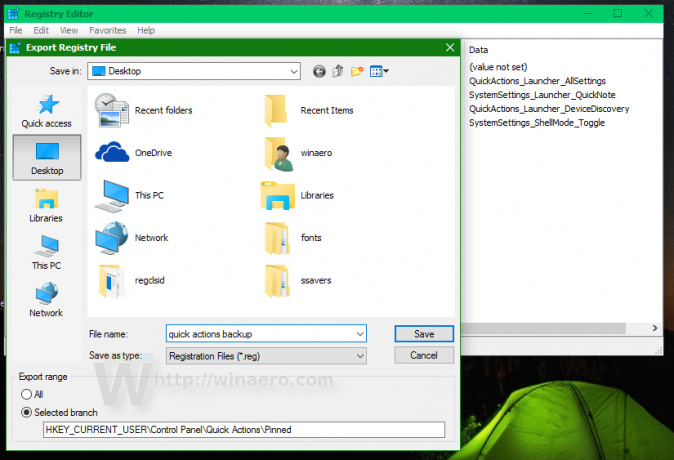
Esti gata. Data viitoare când trebuie să restaurați Acțiuni rapide în Centrul de acțiuni din Windows 10, trebuie să faceți următoarele:
- Faceți dublu clic pe fișierul *.reg creat pentru butoanele de backup.
- Odată ce importați fișierul, reporniți Explorer sau Sign out și conectați-vă din nou.
Asta e.

