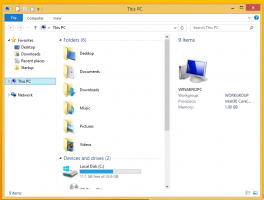Cum se schimbă rezoluția ecranului în Windows 11
Iată cum puteți schimba rezoluția ecranului în Windows 11 folosind diferite metode. Schimbarea rezoluției ecranului vă va permite să utilizați monitorul cu setări optime pentru a asigura o imagine clară și clară.
Rețineți că rezoluțiile disponibile ale ecranului depind de GPU (plăcile grafice mai puțin puternice nu acceptă rezoluția mare a ecranului) și de monitor. Puteți seta o rezoluție mai mică decât cea acceptată, dar nu puteți seta o rezoluție mai mare decât cea nativă.
De exemplu, nu activați 4K pe un monitor FullHD. Din punct de vedere tehnic, este posibil să setați o rezoluție mai mare, dar nu vă va oferi rezultatul necesar.
Schimbați rezoluția ecranului în Windows 11
Pentru a ajusta rezoluția ecranului, puteți utiliza aplicația Setări, Panoul de control, aplicațiile de la producătorul dvs. de GPU și instrumente terțe. Să revizuim toate aceste metode în detaliu. Vom începe cu aplicația Setări.
Schimbați rezoluția ecranului cu aplicația Setări
Pentru a modifica rezoluția ecranului în Windows 11, procedați în felul următor.
- Faceți clic dreapta pe butonul meniului Start și selectați Setări. Alternativ, apăsați Victorie + eu pentru a deschide Setări aplicația.
- Deschide Sistem secțiune și faceți clic Afişa.
- Derulați în jos și găsiți Scară și aspect secțiune.
- Selectați o nouă rezoluție de afișare în Rezoluția afișajului lista verticală.
- Apasă pe Păstrați modificările butonul pentru a salva noua rezoluție a ecranului. Dacă nu vă place cum arată, faceți clic pe butonul Înapoi.
Esti gata!
Notă: Windows 11 va anula automat modificările după 15 secunde de inactivitate. Acesta este un sistem sigur pentru scenarii în care utilizatorul setează o rezoluție incorectă a ecranului, care pune elementele UI în afara ecranului.
Bacsis: Asigurați-vă că ați instalat un driver GPU pentru computer. Un driver GPU lipsă sau incorect este cel mai popular motiv pentru care utilizatorii nu pot obține rezoluția nativă a afișajului în Windows 11.
O altă modalitate de a modifica rezoluția afișajului în Windows 11 este utilizarea clasicului Panoul de control.
Schimbați rezoluția ecranului în Windows 11 în proprietățile adaptorului de afișare
- Lansați aplicația Setări Windows apăsând butonul Victorie + eu scurtătură.
- Mergi la Sistem > Afişa.
- Derulați în jos și faceți clic pe Afișaj avansat buton.
- Apasă pe Proprietățile adaptorului de afișare legătură. Sfat: Dacă utilizați mai mult de un monitor, selectați monitorul de care aveți nevoie dintr-o listă derulantă din partea de sus a ferestrei.
- Windows va deschide o fereastră cu proprietățile GPU-ului din panoul de control clasic. Apasă pe Listează toate modurile buton.
- Selectați o nouă rezoluție în dialogul următor. Rețineți că Windows listează o singură rezoluție de mai multe ori cu rate de reîmprospătare diferite. Asigurați-vă că îl alegeți pe cel potrivit.
- Faceți clic pe OK pentru a salva modificările.
Terminat!
În cele din urmă, puteți modifica rezoluția ecranului în Windows 11 folosind panouri de control de la producătorii dvs. de GPU, cum ar fi AMD, Nvidia și Intel. Trebuie să reținem că probabil nu ar trebui să vă obosiți să schimbați rezoluția ecranului folosind următoarele metode, decât dacă doriți să creați o rezoluție personalizată sau să vă deranjați cu setările avansate ale ecranului.
Iată cum să selectați o nouă rezoluție a ecranului în Windows 11 folosind software-ul AMD Radeon.
Reglați rezoluția ecranului cu software-ul AMD Radeon
- Deschis Software-ul Radeon și du-te la Afişa fila.
- Dacă utilizați mai mult de un monitor, selectați-l pe cel de care aveți nevoie.
- Găsi Rezoluții personalizate secțiune și extinde-o.
- Apasă pe Citiți și acceptați EULA.
- Apasă pe Creaza nou buton.
- Setați o nouă rezoluție de afișare folosind câmpurile de introducere „Rezoluție (Px)”. Dacă nu înțelegeți semnificația tuturor celorlalți parametri, lăsați-i așa cum sunt (și probabil va trebui să reveniți la cele două părți anterioare ale acestui articol).
- Clic Crea.
Folosind aplicația Intel Control Panel
- Lansa Panoul de control Intel și faceți clic pe butonul cu un dreptunghi de monitor.
- Faceți clic pe butonul cu plus pictograma de lângă rezoluția actuală a ecranului.
- Acceptați EULA făcând clic pe Bine buton.
- Introduceți o nouă rezoluție a ecranului în Lăţime și Înălţime câmpuri. Lăsați alți parametri impliciti dacă nu înțelegeți semnificația lor.
- Apasă pe Bine butonul pentru a aplica noua rezoluție a ecranului.
Reglați rezoluția ecranului folosind Panoul de control NVIDIA
- Lansați panoul de control NVIDIA.
- În stânga, faceți clic pe Schimbați rezoluția link sub elementul Afișare.
- Dacă aveți mai multe afișaje conectate, selectați-l pe cel pentru care doriți să schimbați rezoluția în panoul din dreapta, sub Selectați afișajul.
- În cele din urmă, selectați rezoluția ecranului pe care doriți să o setați Alegeți rezoluția, și faceți clic aplica.
În cele din urmă, puteți ajusta rezoluția ecranului în Windows 11 folosind un instrument mic de linie de comandă numit Qres.
Schimbați rezoluția ecranului în Windows 11 din Command Prompt
- Descărcați Qres de pe site-ul oficial.
- Extrageți conținutul arhivei în orice director de pe unitatea dvs. Deblocați fișierele.
- Deschis Prompt de comandă sau Terminal Windows în folderul cu fișierele Qres.
- Introduceți o comandă similară cu aceasta:
qres x=1366 y=768 f=60. Asta va stabili 1366 X 768 rezoluție cu 60 Rata de reîmprospătare Hz. Înlocuiți argumentele x, y și f cu valorile de care aveți nevoie.
Este posibil ca Qres să nu fie cea mai ușor de utilizat aplicația, dar puteți crea o comandă rapidă pentru a vă schimba rezoluția ecranului sau rata de reîmprospătare. În plus, este util cu fișierele batch pentru automatizare.
Așa schimbați rezoluția ecranului în Windows 11.