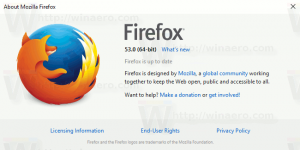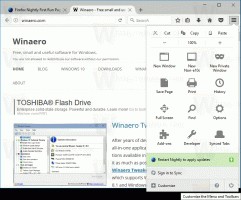Toate modalitățile de a ascunde sau afișa Explorer Ribbon în Windows 8
În Windows 8, Microsoft a introdus Panglica în Windows Explorer, astfel încât numeroasele comenzi din Explorer să poată fi afișate mai vizibil atunci când aveți nevoie de ele. Dar majoritatea utilizatorilor nu le place, deoarece distribuie comenzile în mai multe file și ocupă mult spațiu pe verticală. Utilizatorii preferă să aibă mai mult spațiu în fereastra Explorer și mulți dintre cititorii noștri mă întreabă constant cum să recuperez bara de comandă contextuală așa cum a fost implementată în Windows 7. Să vedem cum putem dezactiva Panglica Explorer.
Windows 8 oferă o modalitate încorporată de a minimiza Panglica în File Explorer. Puteți doar să apăsați pe Ctrl + F1 comandă rapidă de la tastatură în orice fereastră deschisă de Explorer, iar Panglica va fi minimizată:
Pentru a o afișa din nou, apăsați tasta Ctrl + F1 scurtătură încă o dată.
Alternativ, îl puteți minimiza cu mouse-ul. Faceți clic pe săgeata mică din colțul din dreapta sus al ferestrei Explorer pentru a minimiza sau afișa Panglica. Sau puteți pur și simplu să faceți dublu clic pe oricare dintre filele Panglică pentru a o minimiza și să faceți dublu clic din nou pentru a o restabili. În starea minimizată, puteți utiliza Panglica ca o bară de meniu, unde va reveni la starea minimizată după ce faceți clic pe o comandă.
Folosind o modificare a politicii de grup, puteți forța Explorer să înceapă întotdeauna cu Panglica minimizată.
presa Câștigă + R tastele împreună de pe tastatură. Va apărea caseta Run. Introduceți următoarele în caseta Run și apoi apăsați Enter:
gpedit.msc
În panoul din stânga al Editorului de politici de grup, navigați la următoarea cale:
Configurare utilizator \ Șabloane administrative \ Componente Windows \ Explorer
Acum localizați setarea numită Porniți File Explorer cu Panglică minimizată în panoul din dreapta și faceți dublu clic pe el.
Se va deschide fereastra de configurare a politicii.
Setați-l în starea Activat și alegeți opțiunea de sub ea care este potrivită pentru dvs.
Această setare poate fi setată și prin editarea registrului.
- Deschideți Registry Editor (vezi cum).
- Accesați următoarea cheie:
HKEY_CURRENT_USER\Software\Politici\Microsoft\Windows\Explorer
Dacă această cheie nu există, creați-o.
Sfat: Poți accesați orice cheie de registry dorită cu un singur clic. - Creați sau modificați valoarea DWORD pe 32 de biți numită ExplorerRibbonStartsMinimizat. Pentru a porni Explorer cu Panglica întotdeauna minimizată, setați datele valorii ExplorerRibbonStartsMinimized la 3.
Pentru a porni Explorer cu Panglica întotdeauna maximizată, setați-o la 4. Ștergeți parametrul ExplorerRibbonStartsMinimized pentru a restabili comportamentul implicit.
Dacă nu doriți deloc Panglica, puteți să scăpați complet de ea și să recuperați aspectul Explorer și să vă simțiți similar cu Windows 7 folosind programul meu gratuit, Dezactivator de panglică.
Ribbon Disabler vă permite să activați și să dezactivați interfața de utilizare Ribbon în File Explorer cu un singur clic.
Asta e. Acum puteți configura comportamentul Ribbon în funcție de preferințele dvs. personale. În plus, ați putea fi interesat de următorul tutorial: Cum să adăugați orice comandă tip panglică la bara de instrumente Acces rapid a File Explorer în Windows 8.1.
Chiar dacă dezactivați Panglică pentru a economisi spațiu, puteți adăuga comenzile dorite din Panglică în meniul contextual folosind acest truc tare. Deci nu trebuie să păstrați Panglica activată dacă aveți nevoie doar de una sau două comenzi de la ea. Puteți să-l dezactivați și să adăugați acele comenzi în meniul contextual.
Personal prefer să am toate comenzile de care am nevoie pe o bară de instrumente simplă, cum ar fi cea adăugată de Classic Shell, unde pot și definiți comenzi personalizate, cum ar fi Copiere ca cale.