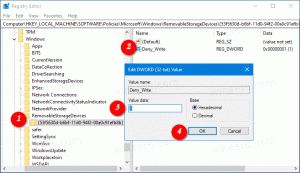Taste rapide din promptul de comandă în Windows 10
Linia de comandă din Windows 10 este mediul shell în care puteți rula instrumente și utilitare de consolă bazate pe text, tastând comenzi. Interfața sa de utilizare este foarte simplă și nu are butoane sau comenzi grafice. Dar oferă un set de taste rapide utile. Astăzi, aș dori să împărtășesc această listă de taste rapide din promptul de comandă disponibile în Windows 10.
Windows 10 are activate comenzi rapide implicite de editare a textului în fereastra promptului de comandă. Acestea sunt după cum urmează:
CTRL + A - Selectează tot
CTRL + C - Copie
CTRL + F - Găsi
CTRL + M - Marcă
CTRL + V - Pastă
CTRL + ↑ / CTRL + ↓ - Derulați linia în sus sau în jos
CTRL + PgUp / CTRL + PgDn - Derulați întreaga pagină în sus sau în jos
Tasta săgeată sus sau F5 - revine la comanda anterioară. Linia de comandă stochează un istoric al comenzilor pe care le tastați într-o sesiune până când o ieșiți. De fiecare dată când apăsați tasta săgeată în sus sau F5, promptul de comandă va parcurge comenzile introduse anterior una câte una, în ordinea inversă introducerii.
Tasta săgeată în jos - derulează istoricul comenzilor în ordinea în care au fost introduse într-o singură sesiune, adică ordinea tastei săgeată în jos de parcurgere a comenzilor este opusă tastei săgeată în sus.
Tastele săgeți sus și jos stochează poziția în istoricul comenzilor până când executați o nouă comandă. După aceea, comanda nou executată va fi adăugată la sfârșitul istoricului comenzilor și poziția acesteia va fi pierdută.
F7 - afișează istoricul comenzilor dvs. ca o listă. Puteți naviga prin această listă utilizând tastele săgeți sus/jos și apăsați Enter pentru a executa din nou comanda selectată:
ESC - șterge textul introdus.
Tab - completează automat numele fișierului sau numele directorului/dosarului. De exemplu, dacă tastați c:\prog în fereastra promptului de comandă și apoi apăsați tasta Tab, acesta va fi înlocuit cu „c:\Program Files”. În mod similar, dacă sunteți la C:\ și tastați, CD C:\Win și apăsați tasta Tab, se va completa automat C:\Windows pentru dvs., Aceasta este o cheie foarte utilă și poate fi personalizată din Registry. Puteți chiar să setați chei separate pentru completarea numelui de fișier și a directorului.
F1 - Afișează comenzile tastate anterior, câte un caracter. Apăsați săgeata în sus pentru a afișa o comandă introdusă anterior și apăsați Escape pentru a șterge linia de comandă. Acum apăsați F1 de mai multe ori: de fiecare dată când apăsați F1, un caracter din comandă va apărea pe ecran.
F2 - repetă comanda anterioară din istorie de la început până la caracterul specificat. De exemplu, am dir c: în istoria mea. Îl pot localiza în istoric folosind săgeata în sus.
Apoi, dacă apăsați Esc pentru a șterge intrarea și apăsați F2, îmi va cere char pentru a copia până la:
Pentru a copia doar porțiunea comenzii până la „dir”, introduceți bara de spațiu (spațiu) ca caracter în care să copiați.
F4 - Șterge textul din dreapta poziției cursorului până la caracterul specificat
În exemplul de mai sus, cursorul este situat la „e” char, așa că atunci când specific „o”, va șterge caracterele „ech”:
Alt+F7 - șterge istoricul comenzilor. Tot istoricul de intrare va fi șters.
F8 - se deplasează înapoi în istoricul comenzilor, dar afișează numai comenzile care încep la caracterul specificat. Puteți folosi această opțiune pentru a vă filtra istoricul. De exemplu, dacă tastați CD la linia de introducere și apoi apăsați F8, va parcurge doar acele comenzi din istoricul dvs. care începe cu „cd”.
F9 vă permite să rulați o comandă specifică din istoricul comenzilor. Este necesar să introduceți numărul comenzii, pe care îl puteți obține din lista istorică (F7):
Apăsați F9 și 1 pentru a rula comanda „ver”:
Ctrl + Acasă - șterge tot textul din stânga poziției curente de introducere.
Ctrl + End - șterge tot textul din dreapta poziției curente de introducere.
Ctrl + săgeată stânga - mută cursorul la primul caracter al fiecărui cuvânt spre stânga.
Ctrl + săgeată la dreapta - mută cursorul la primul caracter al fiecărui cuvânt spre dreapta.
Ctrl + C - anulează comanda sau fișierul batch care rulează în prezent.
introduce - Copiază textul selectat/marcat. Puteți marca textul făcând un singur clic pe pictograma Prompt de comandă din bara de titlu și apoi alegând Editare -> Marcare. După ce faceți clic pe Marcare, trebuie să selectați textul prin glisare și plasare folosind mouse-ul sau folosind tastele săgeți Shift+Stânga/Dreapta. Dacă Modul de editare rapidă este activat din Proprietăți, atunci trebuie doar să glisați și să plasați direct, nu este nevoie să mergeți la Editare -> Marcare.
Introduce - Comută între modul de inserare și modul de suprascriere la poziția curentă a cursorului. În modul de suprascriere, textul pe care îl tastați va înlocui orice text care îl urmează.
Acasă - Se mută la începutul comenzii
Sfârșit - Se deplasează la sfârșitul comenzii
Alt+Spațiu - afișează meniul ferestrei din linia de comandă. Acest meniu conține funcții foarte utile în submeniul Editare, pe lângă Valori implicite și Proprietăți. Comenzile rapide obișnuite ale ferestrei funcționează, de asemenea, așa că puteți apăsa Alt+Space și apoi C pentru a închide fereastra promptului de comandă în loc să tastați Ieșire.
Asta e. Dacă știți mai multe taste rapide, sunteți binevenit să comentați.