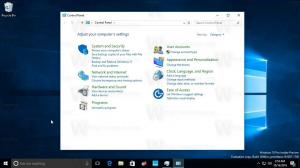Cum să rulați System Restore în Windows 8.1 și Windows 8
Restaurare sistem este o caracteristică a Windows 8 și a mai multor versiuni anterioare de Windows, revenind la Windows Pe mine. A fost creat pentru a vă ajuta să remediați sistemul de operare cu doar câteva clicuri atunci când sunt primite fișierele de sistem sau setările deteriorat. Acesta creează automat puncte de restaurare, care sunt instantanee ale fișierelor de sistem, fișierelor de program, driverelor și setărilor de registry. Mai târziu, dacă utilizați System Restore pentru a restabili computerul la un moment înainte de apariția unei probleme, System Restaurare va derula înapoi computerul la o versiune anterioară a fișierelor și setărilor din punctul de restaurare pe care îl aveți specificat. Restaurarea sistemului nu vă afectează documentele sau mediile personale. În plus, puteți anula ultima operațiune de restaurare în sine dacă nu vă rezolvă problema. În Windows 8, Microsoft a eliminat legătura rapidă pentru a porni System Restore din folderul Accesorii -> System Tools. În acest articol, vom vedea cum să deschidem System Restore în Windows 8.1 și Windows 8.
Publicitate
Există multe moduri de a rula System Restore în Windows 8. Îl puteți porni din opțiunile de recuperare a sistemului sau îl puteți rula direct din Explorer.
Pentru a lansa System Restore din System Recovery, trebuie să urmați aceste instrucțiuni simple:
- Deschis Opțiuni de recuperare a sistemului.
- Alegeți elementul „Restaurare sistem”.

- PC-ul dvs. va fi repornit. Alegeți un cont când vi se solicită:

- Introduceți parola și faceți clic pe butonul „Continuați”:

- Asistentul de restaurare a sistemului va fi pornit, urmați pașii acestuia.

- Alegeți unul dintre punctele de restaurare pentru a vă întoarce sistemul de operare la starea anterioară.

Asta e.
Pentru a rula System Restore din Explorer, trebuie să efectuați următorii pași:
- Deschideți Proprietățile sistemului. Cel mai bun mod de a-l deschide este prin intermediul Meniul Power User. Doar apăsați simultan tastele de comandă rapidă Win + X de pe tastatură și alegeți elementul „Sistem”:
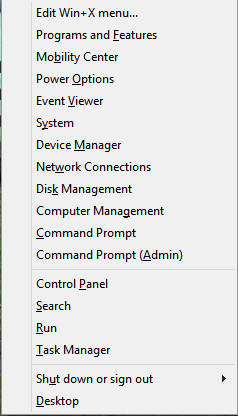
- Pe ecran va apărea fereastra Sistem. Faceți clic pe linkul System Protection din stânga.
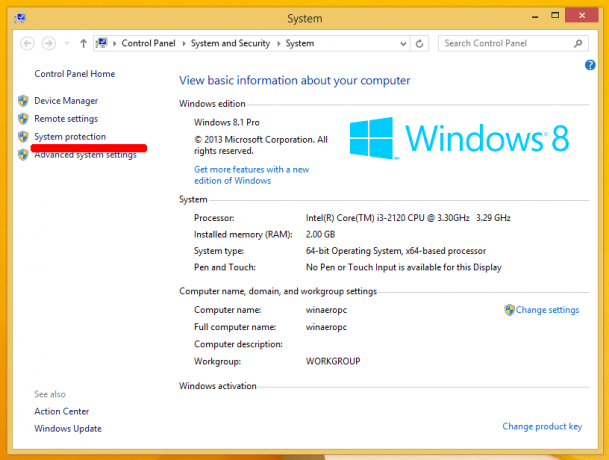
- În dialogul care apare în continuare, veți vedea butonul „Restaurare sistem...”. Faceți clic pe acesta pentru a rula System Restore.
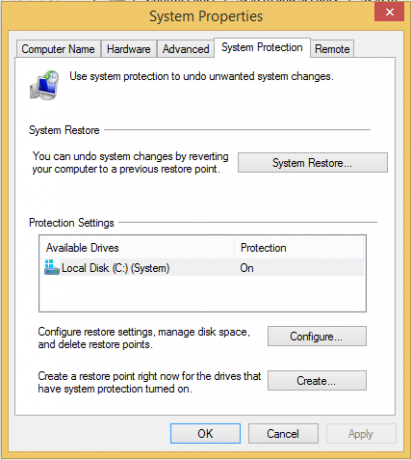 Asta e
Asta e
În cele din urmă, iată încă o modalitate rapidă de a lansa System Restore. Apăsați simultan tastele Win + R (sfat: vezi lista finală a tuturor comenzilor rapide de la tastatură Windows cu tastele Win) pe tastatură și tastați următoarele în caseta Run:
rstrui
Alternativ, puteți deschide și Restaurare sistem folosind una dintre comenzile shell (sfat: vedeți cea mai cuprinzătoare listă de locații shell din Windows 8.):
shell{3f6bc534-dfa1-4ab4-ae54-ef25a74e0107}
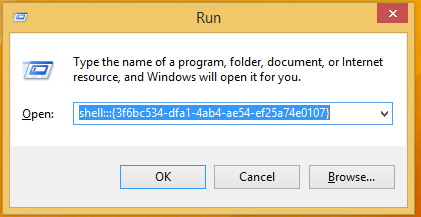 Aceasta va porni direct Restaurarea sistemului!
Aceasta va porni direct Restaurarea sistemului!