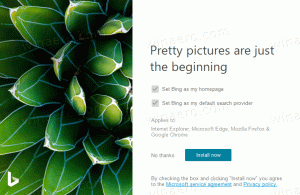Restaurați comenzile rapide din Panoul de control clasic în meniul Win+X în Windows 10
Începând cu Windows 10 build 14942, Microsoft a înlocuit clasicele applet-uri Panoul de control din meniul Win+X cu omologii lor din aplicația Setări. În acest articol, vom vedea cum să restabilim vechile applet-uri bune și să scăpăm de paginile Setări.
Publicitate
Dacă ați instalat una dintre cele mai recente versiuni Windows 10 „Redstone 2” de la zero, multe elemente de meniu Win+X va indica pagini din aplicația Setări. În versiunile Windows 10 anterioare 14942, aceste elemente erau folosite pentru a deschide aplicațiile corespunzătoare din Panoul de control clasic. Dacă nu sunteți mulțumit de această modificare, puteți restabili comenzile rapide clasice, așa cum este descris mai jos.
În momentul scrierii acestui articol, este posibil să restabiliți comenzile clasice din Panoul de control în meniul Win + X fără probleme. Cu toate acestea, rețineți că Microsoft lucrează activ la eliminarea completă a panoului de control din Windows 10. Așa că într-o zi, apple-urile clasice ar putea să nu mai funcționeze și să devină inaccesibile.
Am pregătit o arhivă cu toate comenzile clasice de meniu Win+X, pe care le puteți folosi pentru a restaura applet-urile. Conține toate comenzile care au fost înlocuite în cea mai recentă versiune de Windows 10:
Alegeți comenzile pe care doriți să le restaurați și plasați-le în locația Win+X, așa cum se arată mai jos.
- Descărcați arhiva de aici: Descărcați comenzile clasice de meniu Win + X
- Extrageți-le în orice folder.


Conținutul arhivei sunt doar comenzi rapide aranjate în două foldere numite „Grup 3” și „Grup 2”, conform structurii meniului Win+X.


- Deblocați toate fișierele simultan din folderele extrase Grupul 2 și Grupul 3, așa cum este descris aici:
Deblocarea în serie a fișierelor descărcate de pe Internet în Windows 10

- Deschideți o nouă fereastră File Explorer și direcționați-o către următoarea locație:
%LocalAppdata%\Microsoft\Windows\WinX
Introduceți această locație în bara de adrese din File Explorer pentru a deschide direct folderul de destinație. Vedeți următoarea captură de ecran.

- Faceți o copie de rezervă a conținutului acestui folder, astfel încât să puteți restabili comenzile rapide Setări în cazul în care vă răzgândiți în viitor. Selectați și copiați toate elementele din folderul Win+X într-un alt folder de pe unitatea de disc.



- Puneți comenzile rapide dorite pe care doriți să le restaurați din folderul extras „Grupul 3” în folder
%LocalAppdata%\Microsoft\Windows\WinX\Group 3
De exemplu, pentru a face ca „Programe și caracteristici” să deschidă clasicul applet Panoul de control, copiați fișierul „10 - Programe și Features” din folderul în care ați extras arhiva în folderul %LocalAppdata%\Microsoft\Windows\WinX\Group 3.


- Confirmați solicitarea „Înlocuiți fișierul în destinație” dacă vi se cere. În cazul meu, am tăiat comenzile rapide de Setări și am copiat comenzile rapide clasice pentru applet în folderul de destinație.
- Acum, Sign out din contul tău Windows 10 sau doar reporniți Explorer.

Esti gata. Acum meniul Win + X va conține toate comenzile clasice din Panoul de control pe care le-ați reintrodus!
Urmărește următorul videoclip pentru a vedea trucul în acțiune și abonați-vă la Winaero pe YouTube:



De asemenea, puteți personaliza meniul Win + X folosind aplicația mea gratuită Editor de meniu Win + X. Vă va permite să preluați controlul deplin asupra conținutului meniului Win+X. Îl puteți folosi pentru a elimina orice element existent și pentru a adăuga orice aplicație, applet Panoul de control sau folder shell Windows acolo.
De exemplu, puteți adăuga aplicația clasică Setări UAC la meniul Win+X, după cum urmează.
Faceți clic pe butonul derulant „Adăugați un program”. În submeniul care apare, selectați „Adăugați un program”.
Va apărea dialogul Deschidere fișier, selectați următorul fișier acolo:
C:\Windows\System32\UserAccountControlSettings.exe
Aplicația vă va solicita să denumiți elementul pe care urmează să-l adăugați. Introduceți numele dorit, de exemplu, „Setări UAC”:
Acum, faceți clic pe butonul „Reporniți Explorer” pentru a face ca noul element să apară în meniul Win+X:
Deschideți meniul Win+X și veți vedea un nou element Setări UAC, pe care îl puteți începe imediat.
Asta e.