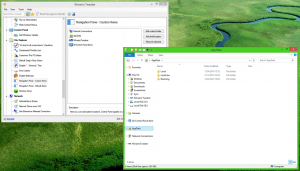Butonul de remediere a amprentei este incolorat în Windows 10
Dacă sunteți norocosul proprietar al unui dispozitiv Windows 10 care are un cititor de amprentă, atunci este posibil să doriți să configurați autentificarea cu amprentă în Windows 10. Cu toate acestea, când accesați aplicația Setări pentru ao configura, vă confruntați cu problema că Butonul de configurare a amprentei este gri în Windows 10. Acest lucru este confuz dacă o faceți pentru prima dată, deoarece Windows nu oferă instrucțiuni despre motivul pentru care este dezactivat. Iată cum să o rezolvi.
Nu este atât de evident, dar în Windows 10, caracteristica de conectare cu amprentă depinde de PIN. Dacă nu ați creat un PIN, sistemul de operare nu vă va permite să utilizați autentificarea cu amprentă. Acesta este diferit de Windows 8.1, unde vă puteți înregistra amprenta fără a configura un PIN. Pentru Windows 10, trebuie să faceți următoarele.
Butonul de configurare a remedierii amprentei este gri în Windows 10
Pentru a activa configurarea pentru amprenta digitală în Windows 10, urmați aceste instrucțiuni simple.
- În caseta de căutare din bara de activități (Cortana), tastați „amprentă” așa cum se arată mai jos:
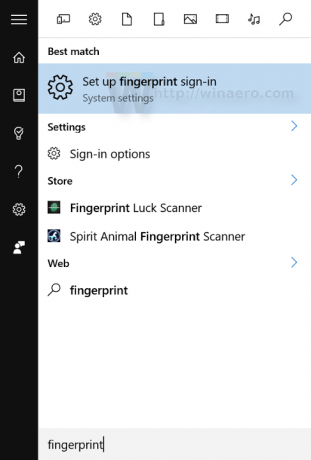
Faceți clic pe Configurare conectare cu amprentă (setări de sistem) - Se va deschide pagina de Setări corespunzătoare. După cum puteți vedea, butonul Configurare de sub Windows Hello Fingerprint login este inactiv:
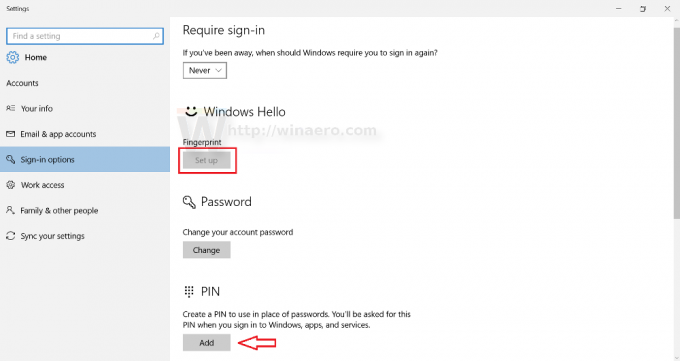 Trebuie să faceți clic pe butonul Pin de mai jos pentru a configura un PIN.
Trebuie să faceți clic pe butonul Pin de mai jos pentru a configura un PIN. - Windows vă va solicita să reintroduceți parola contului:
Introduceți-l.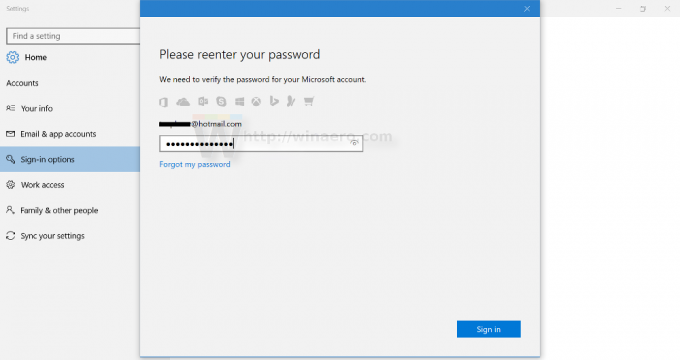
- Acum, configurați codul PIN. Vi se va solicita să introduceți 4 cifre:
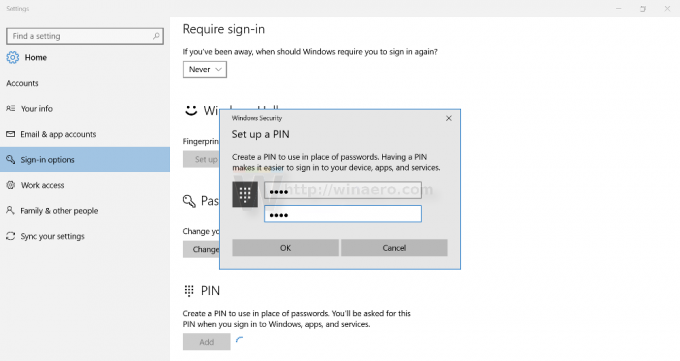
- Acum, puteți continua cu înregistrarea amprentei. Faceți clic pe butonul Configurare de sub Amprentă și urmați instrucțiunile:

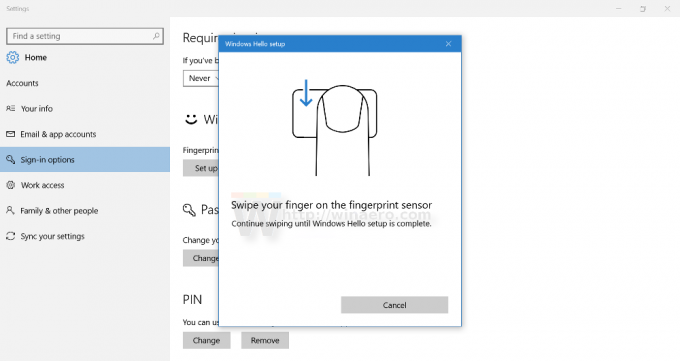


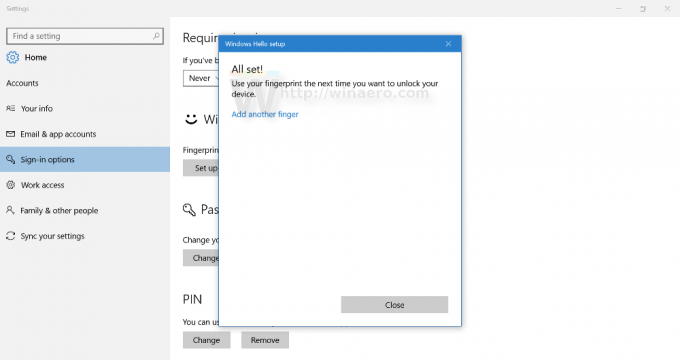
- După ce se face acest lucru, pagina Setări va arăta după cum urmează:
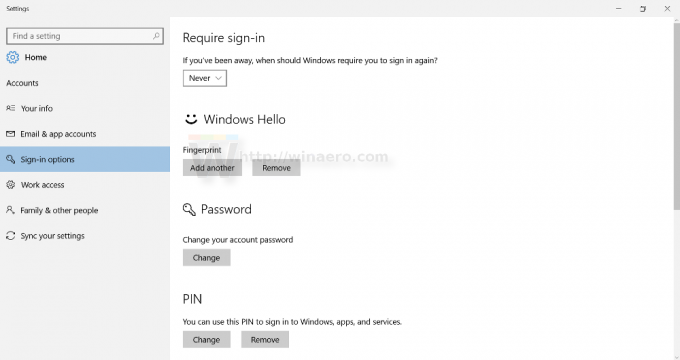 Ulterior, puteți adăuga mai multe amprente pentru conectare, dacă este necesar.
Ulterior, puteți adăuga mai multe amprente pentru conectare, dacă este necesar.
Asta e.