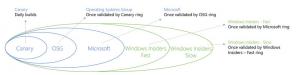Adăugați ID de proces în bara de titlu a Exploratorului de fișiere în Windows 10
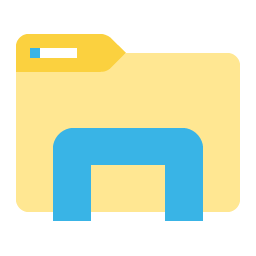
În Windows 10 Anniversary Update, există o modificare secretă interesantă. Când se aplică, face Explorer să arate ID-ul procesului (PID) al procesului explorer.exe care deține fereastra deschisă în prezent. Iată cum să activați și cum să utilizați această opțiune.
PID-ul vizibil în bara de titlu este o opțiune foarte utilă pentru cei care permit ca folderele să fie deschise într-un proces separat sau care folosesc comutatorul nedocumentat/separat pentru aplicația Explorer.exe. Vezi următorul articol:
Cum să porniți File Explorer într-un proces separat în Windows 10
Acum, să vedem cum informațiile PID din bara de titlu vă pot ajuta să identificați procesul necesar. Activați-l după cum urmează.
- Deschis Editorul Registrului.
- Accesați următoarea cheie de registry:
HKEY_LOCAL_MACHINE\SOFTWARE\Microsoft\Windows\CurrentVersion\Explorer
Sfat: vezi Cum să săriți la cheia de registry dorită cu un singur clic.
- Aici, creați o nouă valoare DWORD pe 32 de biți și denumiți-o ShowPidInTitle. Setați datele valorii sale la 1.
Notă: chiar dacă sunteți rulează o versiune Windows pe 64 de biți, mai trebuie să creați o valoare DWORD pe 32 de biți. -
Deconectați-vă de la Windows 10 pentru a aplica modificările făcute prin această modificare.
Alternativ, puteți doar reporniți shell-ul Explorer în Windows 10.
Acum, aplicația File Explorer va afișa PID-ul procesului în bara de titlu:
Folosind acest PID, puteți identifica rapid procesul adecvat în Task Manager (sau în orice alt manager de proces care poate afișa ID-ul procesului). Poate fi util atunci când trebuie să omorâți sau să analizați o anumită instanță explorer.exe.
Sfat: vă puteți abona la canalul nostru de Youtube AICI.
Notă: această funcție nu este anunțată oficial și poate înceta să mai funcționeze în orice moment. Tine cont de asta. În momentul în care am scris acest articol, am reușit să-l fac să funcționeze în Windows 10 build 14393.
Asta e.