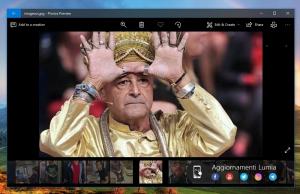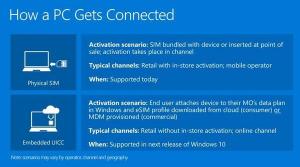Cum să personalizați experiența de pornire Windows 8
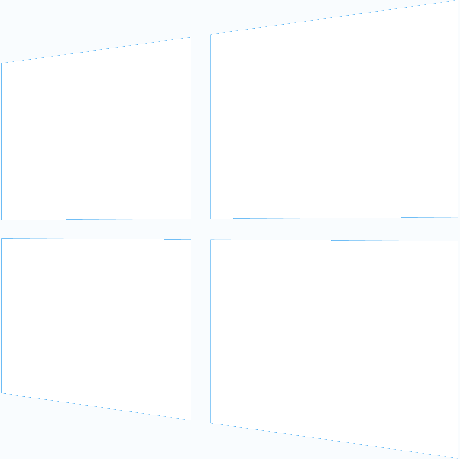
Windows 8 introduce o nouă experiență de pornire, care are opțiuni ascunse nedocumentate. Ca a noastră a descoperit prietenul KNARZ, pot fi modificate. Astăzi, voi explica la ce comenzi pot fi folosite dezactivați sigla de pornire Windows 8 șianimația de rotire, precum și cum să activați opțiunile avansate de pornire și bsuna înapoi experiența „clasică” de pornire Windows 7.
Publicitate
Inainte sa incepi
Rețineți că am lansat un instrument gratuit, Winaero Tweaker, pentru a fi ușor.
 Toate lucrurile care vor fi descrise mai jos pot fi făcute prin Winaero Tweaker -> Boot and Logon -> Boot options. Are și un buton pentru a restabili setările implicite.
Toate lucrurile care vor fi descrise mai jos pot fi făcute prin Winaero Tweaker -> Boot and Logon -> Boot options. Are și un buton pentru a restabili setările implicite.
Dar să continuăm.
Deschis un prompt de comandă ridicat. Puteți face acest lucru urmând acești pași simpli
- Apăsați pe Win+X pe tastatură. Vei vedea meniul Win+X (meniul utilizatorului cu putere) din Windows 8
- Alege Prompt de comandă (elevată) element din meniul respectiv.
Cum să dezactivezi sigla de pornire Windows 8
Tastați următoarea comandă în promptul de comandă ridicat pe care l-ați deschis:
bcdedit /set {globalsettings} personalizat: 16000067 adevărat
Aceasta va dezactiva sigla de pornire Windows 8. Ar trebui să reporniți Windows 8 pentru a vedea modificările. Pentru a-l activa din nou/restaura valorile implicite, executați una dintre următoarele comenzi:
bcdedit /set {globalsettings} personalizat: 16000067 false
sau
bcdedit /deletevalue {globalsettings} personalizat: 16000067
Cum să dezactivați animația de rotire pe ecranul de pornire Windows 8
Tastați următoarea comandă în promptul de comandă ridicat pe care l-ați deschis:
bcdedit /set {globalsettings} personalizat: 16000069 adevărat
Aceasta va dezactiva animația de rotire afișată în timpul pornirii Windows 8. Ar trebui să reporniți Windows 8 pentru a vedea modificările. Pentru a-l activa din nou/restaura valorile implicite, executați una dintre următoarele comenzi:
bcdedit /set {globalsettings} personalizat: 16000069 false
sau
bcdedit /deletevalue {globalsettings} personalizat: 16000069
Cum să dezactivezi mesajele de boot Windows 8
Tastați următoarea comandă în promptul de comandă ridicat pe care l-ați deschis anterior:
bcdedit /set {globalsettings} personalizat: 16000068 adevărat
Aceasta va dezactiva mesajele de boot în timpul pornirii Windows 8, cum ar fi „Vă rugăm să așteptați”, „Actualizarea registrului - 10%” și așa mai departe. Pentru a le activa din nou/restaura valorile implicite, executați una dintre următoarele comenzi:
bcdedit /set {globalsettings} personalizat: 16000068 false
sau
bcdedit /deletevalue {globalsettings} personalizat: 16000068
Cum să activați opțiunile avansate de pornire în Windows 8
Puteți activa ca aceste opțiuni avansate de pornire să fie afișate la fiecare pornire a Windows 8:

Următoarea comandă va permite ca opțiunile avansate de pornire să fie afișate la fiecare pornire:
bcdedit /set {globalsettings} advancedoptions true
Din nou, ar trebui să tastați acest lucru într-un prompt de comandă ridicat.
Pentru a dezactiva această/restaurarea setărilor implicite, executați una dintre următoarele comenzi:
bcdedit /set {globalsettings} advancedoptions false
sau
bcdedit /deletevalue {globalsettings} opțiuni avansate
Cum să activați editarea parametrilor kernelului la pornirea Windows 8
Puteți specifica opțiuni de pornire suplimentare pentru nucleul Windows 8 la momentul pornirii. Pentru a face acest lucru, tastați următoarea comandă într-un prompt de comandă ridicat:
bcdedit /set {globalsettings} optionsedit true
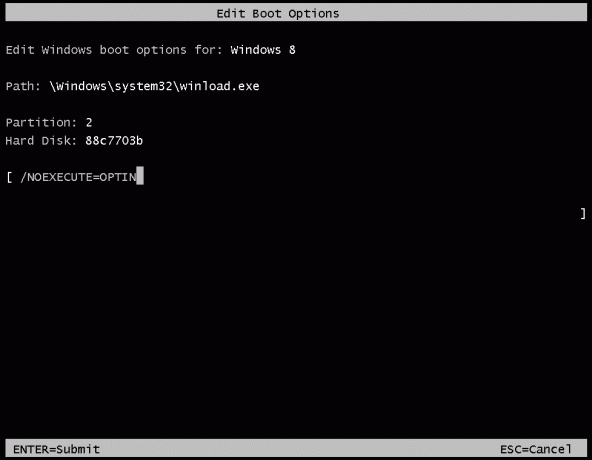
Cred că majoritatea utilizatorilor nu vor găsi această opțiune de mare folos decât dacă sunt utilizatori cu putere. De asemenea, rețineți că această opțiune nu este compatibilă cu opțiunile avansate menționate mai sus.
Pentru a restabili valorile implicite, tastați una dintre următoarele comenzi
bcdedit /set {globalsettings} optionsedit false
sau
bcdedit /deletevalue {globalsettings} optionsedit
Cum să activați meniul clasic de pornire pentru Windows 8
Această opțiune va aduce înapoi experiența de pornire a Windows 7 la Windows 8. Veți putea folosi vechiul Windows Boot Manager în locul celui nou. Introduceți următoarele într-o linie de comandă ridicată:
bcdedit /set {implicit} bootmenupolicy moștenire
Comanda de anulare este:
bcdedit /set {implicit} bootmenupolicy standard
Asta e.
Dacă doriți să evitați să efectuați manual toate aceste modificări, Boot UI Tuner le automatizează pentru dvs.
Am dori să-i mulțumim din nou prietenului nostru KNARZ pentru că a împărtășit majoritatea acestor informații. Dacă știți mai multe astfel de modificări legate de experiența de pornire Windows 8, nu ezitați să le împărtășiți în comentarii.